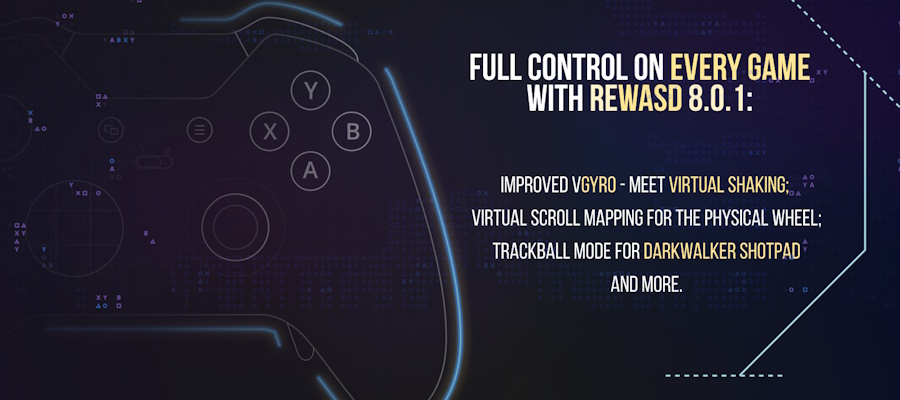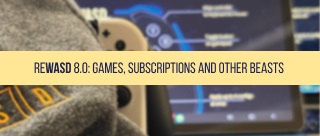Xbox Elite gamepads have many advantages and features, but the most significant one is additional controls easily accessible from the back. Yes, I am talking about Xbox Elite Series 2 paddles — four buttons you may use for different purposes in-game. And here is a bummer, they are remapped to A, B, X and Y by default and there are not many options for them in the native app. Here is when reWASD saves the day again.
With reWASD, you do not need to limit yourself to the buttons of Xbox Elite controllers — remap paddles to literally anything! Keyboard mappings will give you more in-game actions, combos will let you emulate shortcuts, a command may take a screenshot for you and finally Shift Jump will open a new layer for your ideas. Let’s see how to map paddles on Xbox Elite 2 controller step by step.
Let’s see how to map paddles on Elite Series 2 in the native app. We will need it only once, to remove the default A, B, X, Y. It won’t take long, just follow the steps below:
- Create an “empty” profile where each paddle is set to “Unmapped”. No need to change other bindings unless you want to reset them to defaults again
- Clone this profile and apply it to all physical slots — so you could also use Slots in reWASD. You will get something like this:
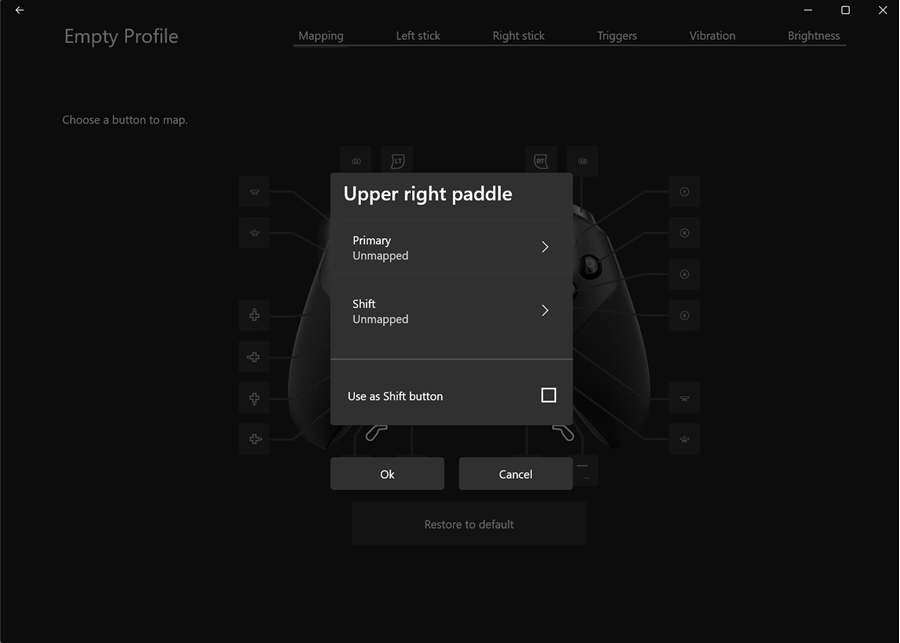
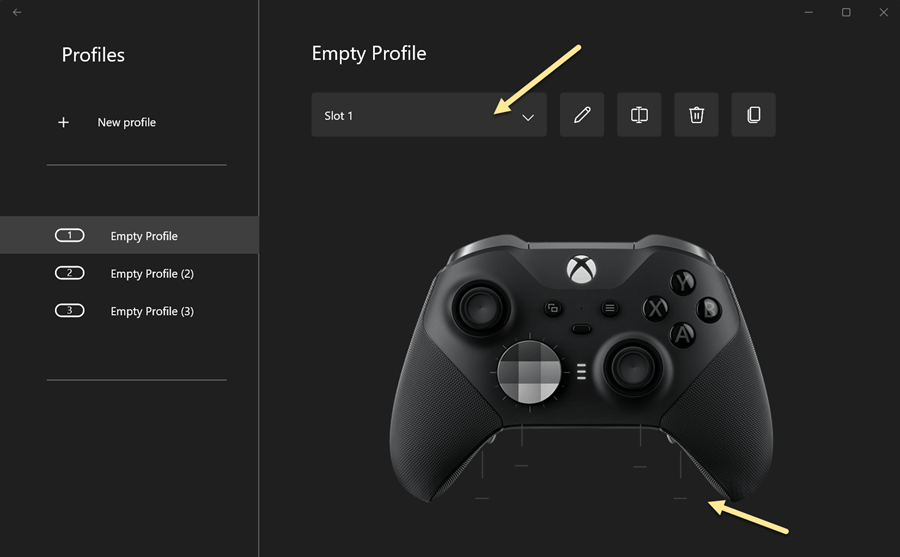
Please note that you will need to unmap Xbox Elite Series 2 paddles regardless of the firmware version you use. If you skip this step, then you will be able to remap these controls only for the physical Slot 0.
All things are set, now let’s see how things go in reWASD!
How to map paddles on Xbox Elite Series 2 controller in reWASD
- Download reWASD — Xbox Elite Series 2 remapper with almost endless possibilities and a 7-day free trial period
- Launch the downloaded app, install it following the on-screen instructions
- Restart your PC
- Connect your Xbox Elite Series 2. You may use a USB connection, the official adapter or even Bluetooth!
- Launch reWASD
- Confirm that you have unmapped Elite Series 2 paddles in Xbox Accessories
- Choose a game from the list on the top-left — the config will be created automatically
- Tap on the Gamepad back buttons icon and choose a button to remap. Alternatively, you can press on the paddle — and it will be “hooked” and selected automatically
- Choose a mapping you need and press Apply at the top-left
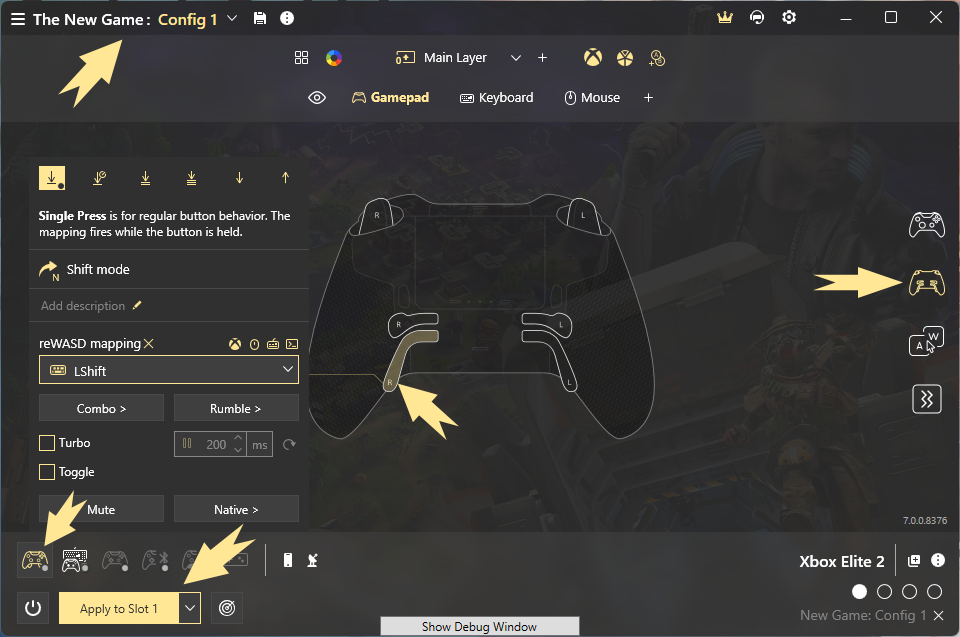
Now let’s see what exactly you can bind to paddles on Xbox Elite 2 controller. Spoiler — lots of things!
Which things to map to Xbox Elite Series 2 paddles
Let’s take a closer look at the options you have when you map Xbox Elite Series 2 paddles. Everything is at your fingertips — in a so-called “frame” devoted to the chosen control. You will also see similar mappings for other digital buttons — they are fully remappable too.
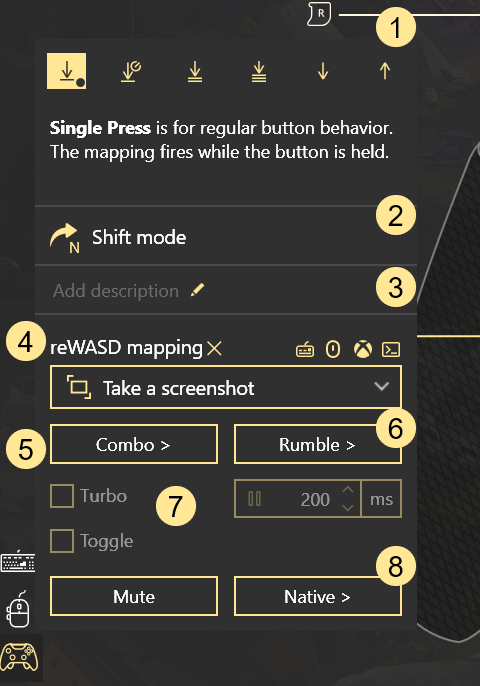
- Activators let you set up to 6 different actions to a single paddle depending on how you press it. By default, you will see Single Press — just an ordinary button press. Also, we have Double, Triple and Long Press here — and you can use them all together to get more emulated actions while holding your finger above the paddle. Start and Release activators will fire once you touch the paddle or take your finger away respectively.
- Shift mode adds a new layer of mappings and settings. If you set an Xbox Elite Series 2 paddle to act as a Shift Jump, then while you are holding it, all other controls may have a different meaning — a new set of bindings. Also, you may Toggle the Jump (so you won’t need to hold it manually) or check Custom Shift mode — where you can use one paddle to enter the new layer and another one to leave it.
- Descriptions will help to identify how the mapping corresponds with in-game action. The future you will be grateful if you spend some time adjusting them 😜
- reWASD mapping is a list of Keyboard, Mouse and Virtual Gamepad controls and Commands. Let’s see in which cases you may want to map paddles on Elite Series 2 to them:
- Keyboard mappings will let you easily increase the number of in-game actions (if the game supports the keyboard natively, which is a common thing for the PC). In a game, you will need to check the required action and bind it to a spare keyboard key. Then, this key should be used on a paddle. Easy as ABC!
- Mouse mappings include both digital buttons and analog controls. So you could literally move your mouse with a paddle. May be useful if you need to move the in-game camera a bit — for example, to control the recoil.
- Virtual controller buttons are the buttons of Xbox One, 360 or DualShock 4 which you could use “instead” of your gamepad. For example, you may need to remap everything to DS4 controls if you want to use the Xbox Elite controller in PS Now, and you will be able to set unique actions (like touchpad emulation) to the paddle. Sounds pretty convenient, doesn’t it?
- Commands include different actions related to reWASD or your PC. Here, you can choose from “Take a screenshot” or “Turn Anti-boss mode”, send your PC to Sleep or Turn your controller off if it is connected wirelessly.
- Combos will look great on Xbox Elite Series 2 paddles too. They let you automate some actions or perform several button presses together. Also, you may use Combo Editor to create shortcuts for Desktop usage.
- Rumble could be set together with any other mapping. It gives you a slight adjustable haptic feedback. By the way, reWASD reads main and trigger vibration motors, so you will be able to adjust up to 4 different motors separately.
- Turbo and Toggle define how the mapping will be emulated. If you choose Turbo, then your mapping or combo will be repeated as long as you hold the paddle. Toggle will “hold” it for you — you will need to tap once to launch the infinite circle and tap again to stop it.
- Mute is the same as Unmap — remember, you have seen this function in the Xbox app? — it will block the native input of the button. You won’t need it too often as no one actually detects the paddles. Native mappings are also similar to the ones you have in Accessories. So indeed, you do not need that app anymore.
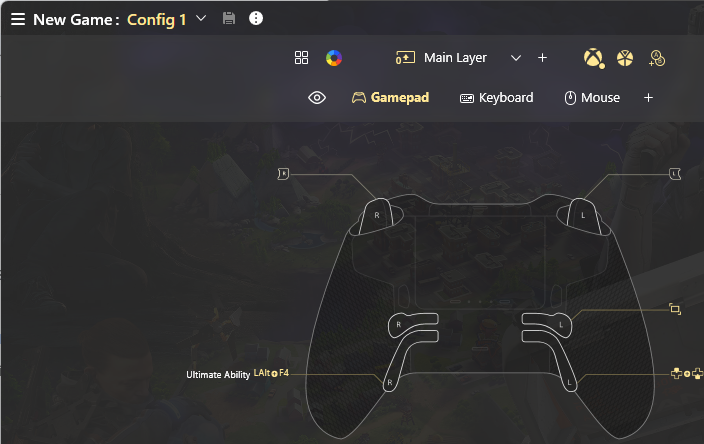
Important note about Xbox Elite Series 2 paddles with 5.11-5.13 firmware version (for reWASD versions before 6.3)
Now about how to map paddles on Elite Series 2 for the older versions of reWASD. I should warn you that it is possible only for the 4.8 firmware version. What's in-between 4.8 and 5.13 is not polished yet and doesn’t report the paddles as separate controls. Xbox Elite Series 2 paddles are back on track as of September 2022, just make sure to get the latest reWASD version and the latest firmware in Xbox Accessories. We do understand that sometimes you might need to stick to older firmware and/or reWASD version, so here's how to make paddles work:
- Download and install the Xbox Accessories app. You will need it temporary
- Connect your controller to the PC. Use either a USB connection or an official dongle
- Right-click the Start menu and type Run (or just press Win+R to get to the same window)
- Paste the following string: xboxaccessories:\\firmwareupdate?legacyDowngrade=true
- Press Enter
- Confirm your decision by pressing the Revert firmware button
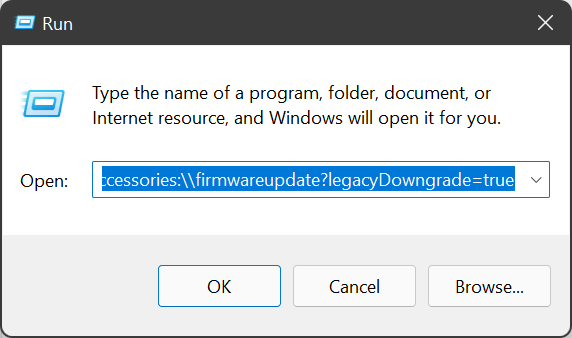
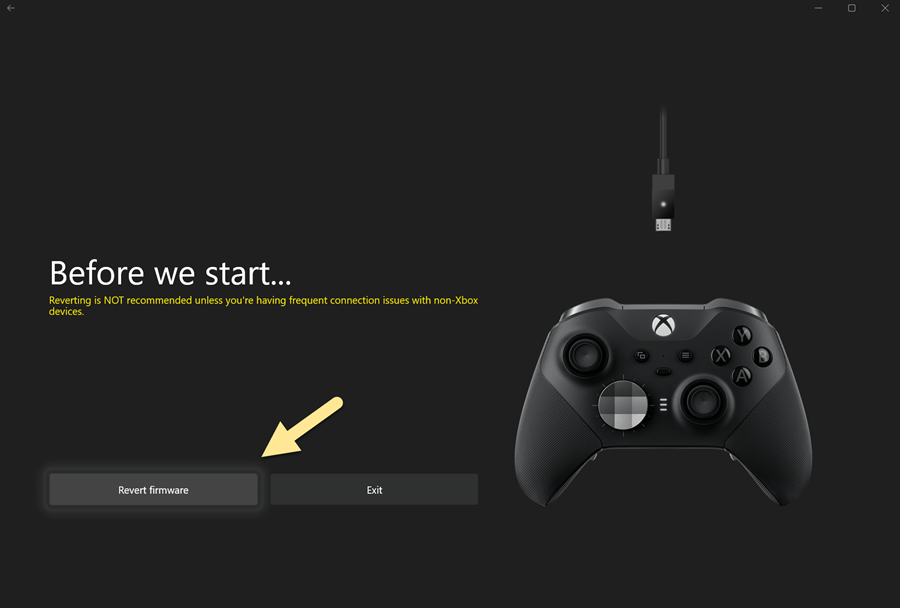
Note that you can also revert the firmware from the console. If you have one, please follow the steps described here.
Thanks for reading about how to map paddles on Xbox Elite 2 controller with reWASD. Hope it will help you to achieve your goals much faster and do not spend any excess minutes before you start gaming. In case you still have questions, suggestions or doubts — do not hesitate to contact us via Discord, Facebook, Forum or Twitter.