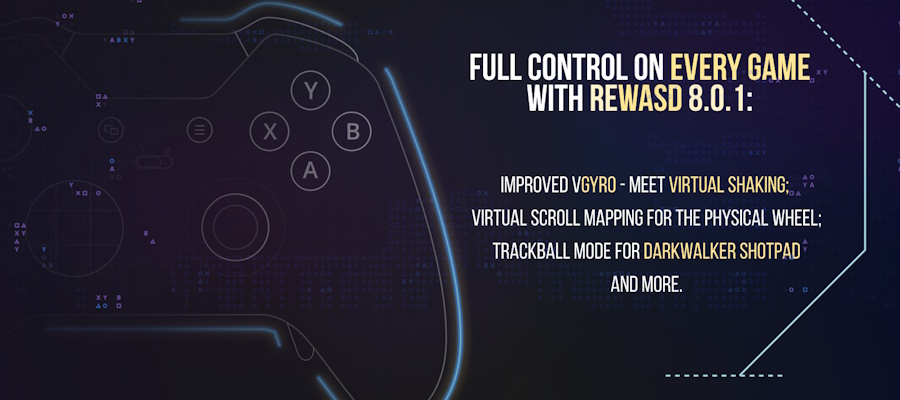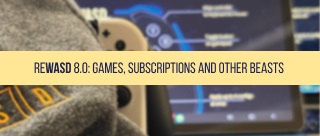All the greatest inventions are starting with something simple: need for comfort, the urge to make something more usable, ameliorate the things that surround us and come in hand occasionally. Just like reWASD started, with the thoughts about non-remappable and therefore — useless — paddles, Azeron Keypad has its story behind the device you can purchase on several platforms right now.
All the quotes are taken from “The Man and Woman Behind the Machine” blog post on the official Azeron page.
“ ... back in 2012 with Guild Wars 2 release. Already on the Guild Wars 2 beta testing I understood that playing this game with a keyboard is not for me. ” — Imants, original Azeron Keypad creator
I think you already know where this is going, Guild Wars 2 really does have a ton of skills and spells you need to cast somehow:
“ I came up with a way to utilize all the in-game controls and I didn't even need to slide around my hand on a keyboard like an expert piano player! ” — Imants, original Azeron Keypad creator
So this was the great start of a long way of modelling and developing. Make sure to check how Azeron evolved throughout the years, it’s always glad to know something more about the product. Especially when an enthusiastic team is behind the final result ;)
Since reWASD 5.6.1, reWASD added the Azeron gaming keypad to the list of supported devices. Now imagine how many features and mapping options are available with the Azeron + reWASD alliance? We will discuss the basic things that you can do with our software.
How to set up Azeron keypad?
First off, when you have the Azeron keypad connected, and you launch reWASD, we will ask you to let us take over the device. With Exclusive mode (which is frankly the only option), you won’t switch between inputs, and won’t confuse the game with what input device you’re actually using. Don’t worry, we will get the device back to you and other apps in one click. Just turn remap off to use it with anything except reWASD.
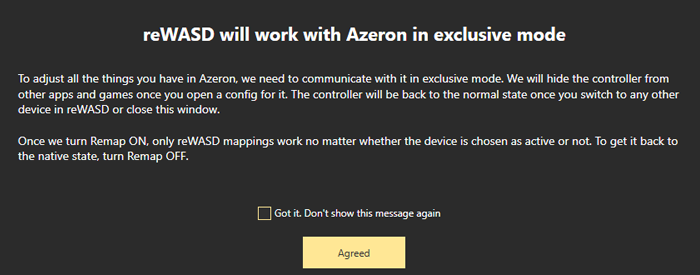
Once reWASD got the control, you have lots of possibilities to explore. Create a mouse and keyboard configuration, or maybe add controller binds using one of the possible virtual controllers — Xbox 360, One, or DualShock 4.
If you don’t really know what you want to do yet, you can check out the generic interface-explaining video, just to see what the icons are for here and there.
On a sidenote, if you have the latest Azeron firmware, and use reWASD version 5.6.2 or below, please make sure to open Azeron software — Settings, and enable reWASD Support option in there.
Can I use Azeron Keypad along with another device together?
Of course, and you can still get one input type at the end. reWASD permits to group Azeron with any other supported device, so you can grab a keyboard, mouse or even controller, or a half of it (shoutout to Joy-Cons), and create a Group of devices. We recommend to stick with one input type, so make sure to choose before you dive into the remapping process. If you decide to use controller input, once you Apply the config, all the games and apps will detect both the Azeron gaming keypad and the device of your choice as one Virtual controller.
This may sound a bit funny, but can I expand the number of bindings on Azeron?
Definitely, we have several ways to increase the number of mappings you can add, or maybe you wish to create several layouts for different purposes and switch between them? Easy-peasy!
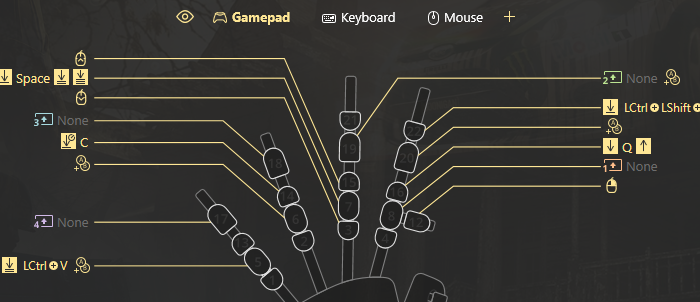
Here are your options:
- Activators permit adding mappings to Single (regular mapping), Double, Triple and Long press of a button. As well as Start and Release press activators, which will fire the mapping when you press or release a certain key.
- Shift mode allows creating 4 more layers of mappings, on top of the main one. You need to set a Shift modifier (make it Toggled, if you wish), and when you press and hold it (or click it in case of a Toggled modifier) — your bindings will change to another set. To get back to the main layer, release the key (or click it once again if it’s a Toggle Shift modifier).
- Shortcuts permit adding a mapping to a simultaneous press of 2,3 or 4 buttons.
- Slots allow applying up to 4 different configs at the same time, to one device or to a group of devices, and swap between them with a customizable 2 or 3-button shortcut.
Keep in mind that you can use all of these features at the same time, so with the Azeron keypad, the overall number of possible button assignments is endless (actually the maximum number is 108,048 mappings). Mind the customizable Press time for Activators and Shortcuts too.
A little bit extra for Azeron Keypad users
reWASD also offers some useful features, like Key Combo, and a Rapid Fire group (Turbo and his buddy Toggle).
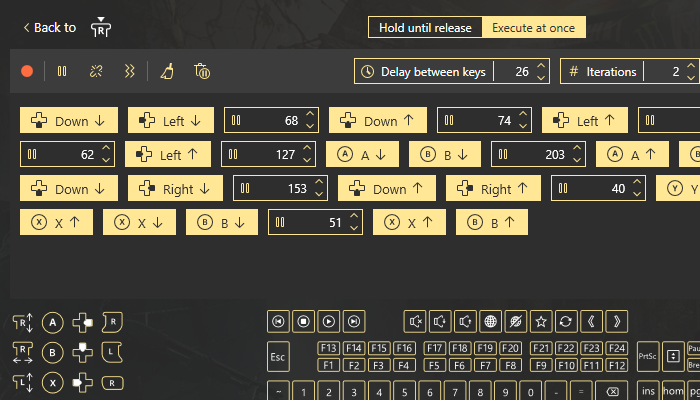
- Key Combo permits you to create the most complicated sequence with customizable pauses and combo breaks. Make a combo out of keyboard, mouse or controller buttons, or record a combo from your physical devices directly!
- Turbo will help you fire a mapping (or a combo sequence) as long as you hold the button with an adjustable pause.
- Toggle allows you to imitate the pressed key: you press the button once, and the key goes down, you press it once more, and the key goes up.
reWASD has more to offer: map useful Commands, emulate DS4 touchpad actions, try an External controller with Bluetooth or GIMX Adapter to use Azeron on PS4 console… And reWASD Community, where you can share your configs to keep them safe, or send them to your friends!
We hope that this blog post will help you decide where to start with reWASD and set up Azeron Keypad. If you have any questions, don’t hesitate to reach out to us wherever you feel comfortable: Discord text chat, on Facebook, or on reWASD Forum. Make sure to follow us on Pinterest, Reddit, and YouTube to keep your hand on the pulse.