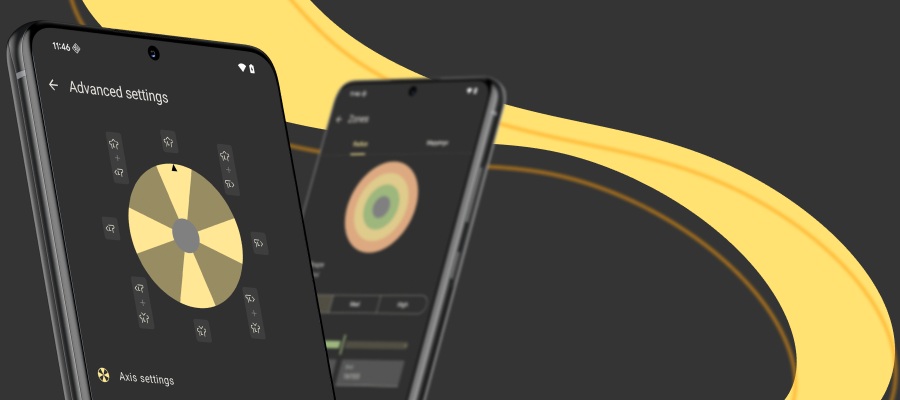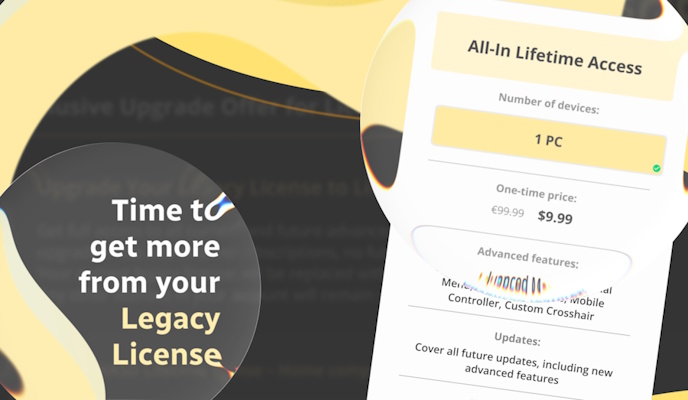If you take a peek on our blog from time to time, you know that reWASD functionality expands with each release. Last year, we added the External virtual gamepad functionality, that permits you to emulate the controller visible to PS4 console, other PCs, and basically anything that has Bluetooth and can detect a gamepad. If you’ve come to this post from any search engine, you, most likely, look for a way to use keyboard and mouse on PS4, and we can help you with this task :)
You will find a brief description of how reWASD works with GIMX and Bluetooth Adapters below. However, if you’re want to test right away, you can skip this step and check the most popular usecases:
- How to use keyboard and mouse on PS4 (an example with Bluetooth Adapter)
- Use a mixed group of devices: controller + keyboard and (or) mouse on PS4 (an example with GIMX Adapter)
- Use Xbox controller on PS4 (an example with Bluetooth Adapter)
- Use ESP32/ESP32-S2 adapters on PS4.
A quick clarification, the physical devices that you plan to use are not connected to the type of adapter. You can use any supported devices with any adapter we mention in this post.
Regardless of which usecase is the most appealing to you, they have one thing in common: you need reWASD for each of them ;)
Let’s dig into theory a little and see what options you have concerning the adapters
GIMX Adapter is a wired solution for emulating an External controller. Our testing has shown that while using GIMX Adapter you experience less latency than when you use Bluetooth connection. Once set up, you can use keyboard and mouse on PS4, or play with your favorite gamepad that is anything except DualShock 4. You’d still need a PS4 controller for authorization purposes though!
It may be hard to wrap your head around this case if you haven’t heard about this device before, but so did we at some point. Make sure to check out the video where we show how to set up a GIMX Adapter with reWASD.
A brief overview of what we suggest when using GIMX Adapter:
- The shorter cables you use the better
- Avoid using USB-hubs, and use the best cables you can find
- Make sure to check the devices you remap with Device detection mode, to initialize and group them correctly
- The gamepad you use for authorization must be connected to the PC all the time while you play
We also have a more detailed help guide about using GIMX Adapter with reWASD, don’t miss out on it.
Bluetooth adapter is a wireless solution for the External gamepad reWASD emulates. It has some advantages: you are most likely familiar with using Bluetooth; but the testing shows that you may experience latency due to Bluetooth connection. Also, same as for GIMX, you will need an official PS4 controller to connect and authorise on the console. Check out the step-by-step video about setting up the Bluetooth adapter with reWASD. We used a group of DualSense, keyboard and mouse as an example, but you can use Xbox controller on PS4, or literally any gamepad that reWASD supports!
An overview of some tips we learned while testing:
- The more powerful Bluetooth adapter you use, the better
- Even with the top-tier adapter, make sure to keep the least BT-connected devices possible: do not overburden it (e.g. if you want to use Steam controller on PS4, do not connect it wirelessly to the PC with reWASD installed, use wired connection instead)
- Try to stay close to the target console
- The gamepad you use for authorization must be connected to the PC all the time while you play
More tips and a detailed guide for using Bluetooth Adapter and reWASD is available as well!
Let’s look through some examples now!
How to use keyboard and mouse on PS4 with Bluetooth Adapter
- Make sure your devices are initialized properly if you have a mouse or keyboard with programmable buttons. Then group them: click on the group icon near the name of one of the devices to add the second device to the group
- Now it’s time to choose the config you want to use. We suggest starting with the basic config for PS4 Remote Play our team has created. Click on the PS icon on the top of the window to open Virtual controller settings and activate the External device option
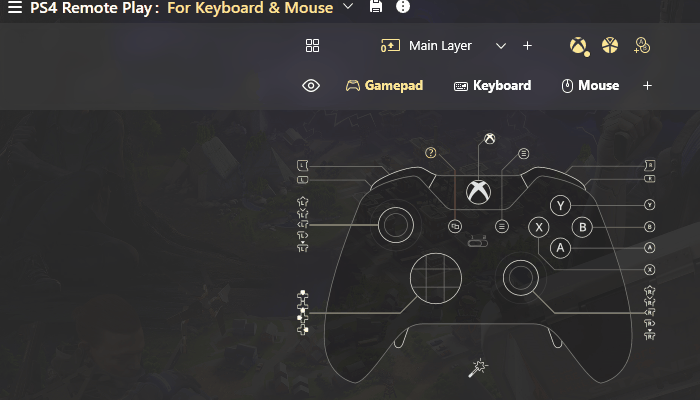
- Time to add a new adapter: click on the No adapters added icon in the lower-left corner. Follow the steps in the Wizard, one of them is to reboot your PC to change the class of the adapter When you reboot, and open reWASD again, you’ll see Not connected to any target yet in the lower-left
- These preparations to use keyboard and mouse on PS4 have a lot of nuances, so check out how to connect to PS4 console target to mind every detail
- After successfully connecting to the External controller on the console (meaning, you nailed everything up to Step 4 in the guide above), place your authorization PS4 controller somewhere where it won’t bother you, and enjoy!
If you feel that something is unclear, make sure to check the step-by-step video about setting up the Bluetooth Adapter:
A few steps on how to use Xbox controller on PS4 with GIMX Adapter
- Connect your Xbox controller to PC and make sure reWASD detects it correctly. Choose it as an active device in the lower-left corner
- Add a new profile, or choose the existing one. To add a profile, click on the menu in the upper-right corner, and choose Add. The config is created automatically
- Now click on the Magic Wand below the image of a controller and choose Virtual DS4 to use Xbox controller on PS4:
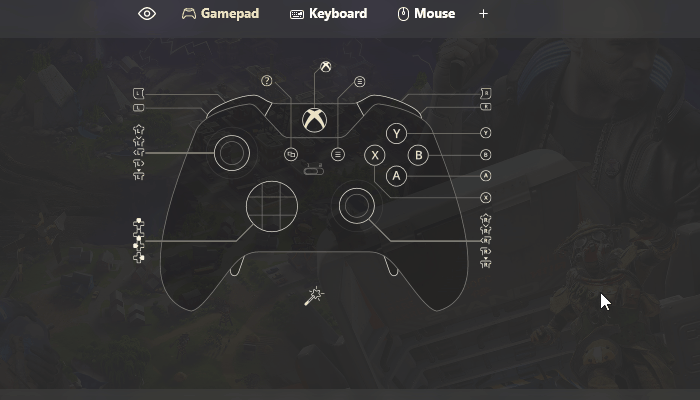
- Click on the PS icon on the top of the window to open Virtual controller settings and activate the External device option
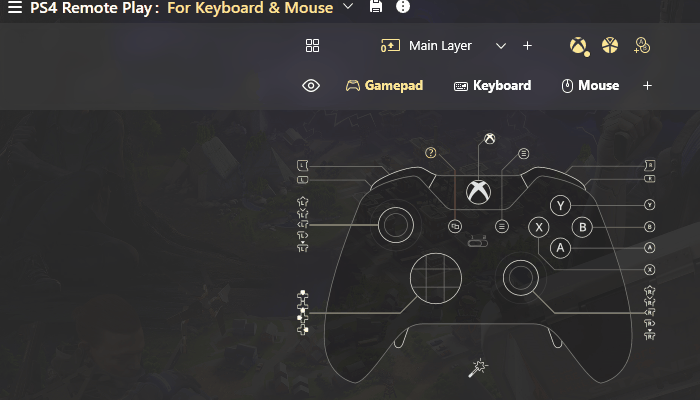
- You will see No adapters added in the lower-left corner: click on it to launch the Wizard and follow the steps in it to set everything up. GIMX Adapter has some important nuances, so please follow the steps noted in the GIMX Adapter Wizard guide
- Once you completed the steps in the wizard, and connected the authorization gamepad, you can press Apply to activate the config and enable the External virtual controller. You will see Connected in the lower-left corner, and now you can use Xbox controller on PS4!
This set-up can be challenging, so we suggest you to check out the step-by-step video about GIMX Adapter:
Combining any of your favorite devices: controller with keyboard or mouse on PS4 with Bluetooth Adapter
- First things first, group the devices you want to use on PS4. You can make a group of up to 4 different devices, and then remap them all to be one Virtual DS4 controller, so don’t be shy and get creative!
- Time to add the mappings: create a new config, and assign the needed binds to all the devices you wish to use. You can use PS4 Remote Play config as a base, and add more sub-configs if you need them. Then, click on the PS icon on the top of the window to open Virtual controller settings and activate the External device option
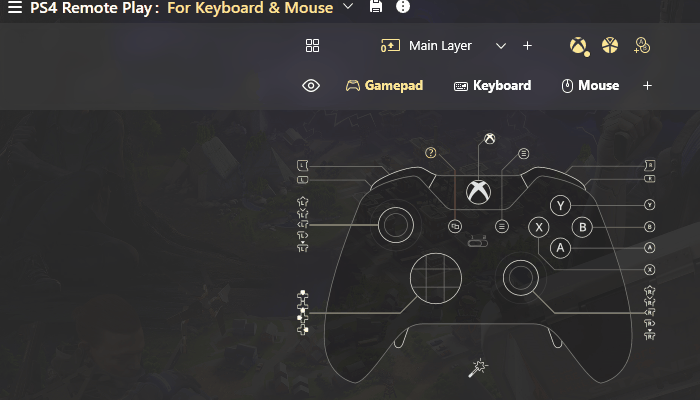
- Time to add a new adapter: click on the No adapters added icon in the lower-left corner. Follow the steps in the Wizard, one of them is to reboot your PC to change the class of the adapter. When you reboot, and open reWASD again, you’ll see Not connected to any target yet in the lower-left
- Connecting to the console can be tricky, follow the guide on how to connect to PS4 console target to mind every detail
- When you find the External virtual controller on PlayStation 4 (meaning, complete Step 3 from the guide above), make sure your authorization PS4 controller doesn’t get in the way, and you can play now!
Don’t give up if something goes wrong after the first try to use keyboard and mouse on PS4, this can be a tricky task to accomplish. Reach out to us wherever you feel comfortable: Discord text chat, on Facebook, or on reWASD Forum. Make sure to follow us on Pinterest, Reddit, and YouTube to keep your hand on the pulse.
Use ESP32/ESP32-S2 adapters with PS4
-
Ensure that you have a PC or laptop equipped with reWASD and the ESP32-S2 USB adapter;
-
Group a range of devices that you intend to control using your external virtual controller. Utilize the Detection mode to accurately identify and initialize all the devices;
-
Confirm the existence of a configuration suitable for your Virtual controller. If you lack a pre-made configuration, you can access one from the reWASD Community, or experiment with configurations designed for platforms like PS4 Remote Play or Switch console, which are accessible within reWASD post-installation;
-
Before using the ESP32-S2 USB adapter with reWASD, it's imperative to have the requisite drivers installed for the adapter. Make sure to install the appropriate drivers for the ESP32-S2 USB adapter;
-
For wired connections involving the ESP32-S2, utilize USB 3.1 or lower. If opting for USB 3.2, consider using a USB hub to avoid potential connection issues;
With all preparations complete, activate the External device option within the Virtual controller settings. Then, click on the icon situated in the lower-left corner (near 'Remap is OFF / Nothing is applied') to initiate the setup wizard.
Add new adapter
Choose the type of adapter you want to add, ESP32-S2 USB adapter, in this case. Change its alias if needed, and click 'Next'.
Waiting for adapter to connect
Now plug in or replug your ESP32-S2 adapter to your PC, so we could detect a new port. Once we detect it, the Next button is enabled, and you can proceed to the further step. After the adapter was plugged in, the board initialization process starts automatically.
Checking the firmware
We check the device for the presence of firmware and freshening of updates, as well as the presence of esptool.exe - a utility that helps to read and flash the firmware to the ESP32-S2 board.
Please, don't unplug the device while the initialisation process and till the end of setup.
Esptool is required
To continue you should have an esptool.exe. We suggest downloading it during Wizard. Press Next to start the automatic downloading of esptool.exe.
Please don't unplug the device or interrupt your internet connection. Once completed, you will be redirected to the next step.
This step will be shown only if esptool.exe wasn't downloaded before and wasn't detected in the next folder: C:\programdata\Disc-Soft\reWASD\esptool
New device requires the firmware to install
To install the firmware press NEXT to run the process.
Please note that If the adapter has some firmware, it will be overwritten.
You are done with all setup
Your ESP32-S2 adapter was successfully added. Press NEXT and choose the target device you want to use the virtual gamepad with.
Choose an adapter for the External virtual controller
Now you need to connect your ESP32-S2 USB adapter to your target device. Choose the target you want to use (Xbox One, X|S, PlayStation 4, or another device with USB) and follow the steps.
Note that for using the ESP32-S2 USB adapter with reWASD and Xbox One, series X|S, or PlayStation 4, you will need an authorized controller to be permanently connected to your PC.