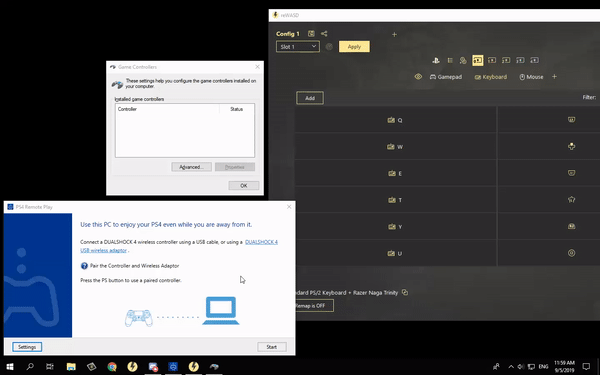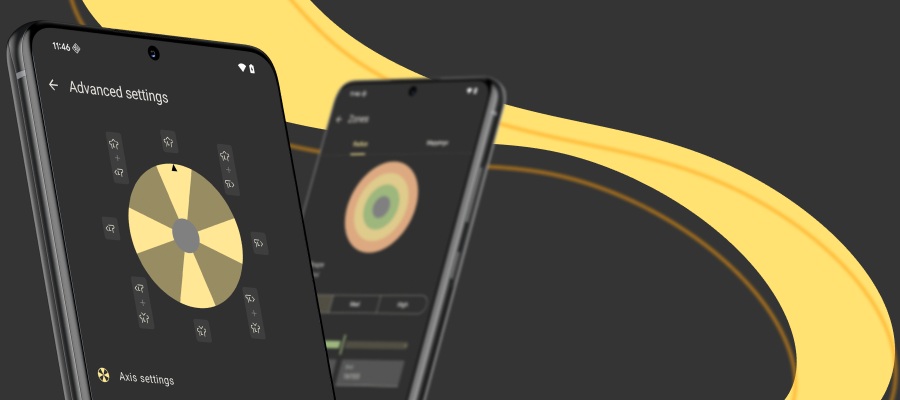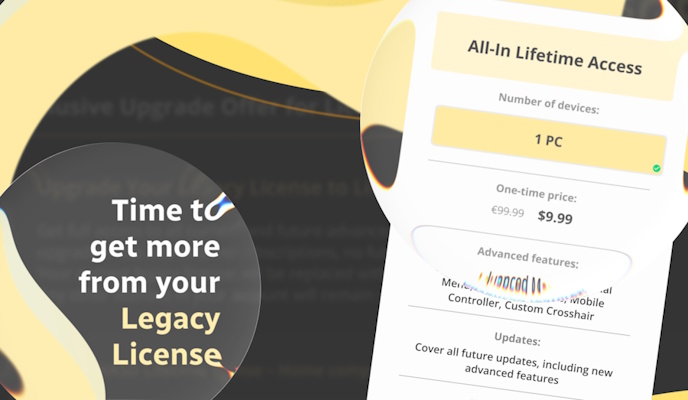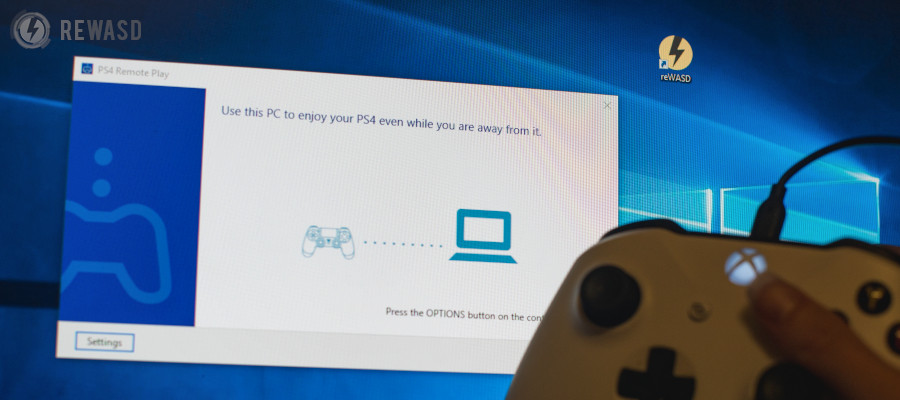
We’ve added some new features recently that expand reWASD functionality to the new fields. Now you don’t need a PlayStation controller, and you can use PS4 Remote Play without controller, or use it with any other gamepad. reWASD permits to emulate PS4 controller for Remote Play, and it’s up to you whether it’s mapped to another controller or to keyboard. Or both!
Make sure to check reWASD Community for the PS4 Remote Play keyboard and mouse configs, and scroll to the end of an article to find a video tutorial!
Since reWASD 5.4, we have expanded reWASD functionality even more and added Touchpad emulation. Now, you can emulate touchpad swipes, taps, zooms for any controller, mouse, and keyboard. Feel free to learn more about Touchpad emulation from our manual.
I want to emulate PS4 controller for Remote Play and map it to keyboard and mouse
Basically, you can assign DualShock 4 controller actions to your keyboard and mouse and launch PS4 Remote Play without controller. Remember that you also can use all the perks reWASD has, like Shift mode (Toggle Shift would be awesome to keep the default keyboard bindings), Rapid Fire, Activators, Key Combo, etc.
Once you download and install reWASD, you will find the profile named PS4 Remote Play by clicking the menu in the top right corner. This is the generic layout we've created to make your life easier. To use it, create a group of keyboard and mouse, and then apply this config to the group!
- Download and install reWASD
- Open the app, create a group of keyboard and mouse devices, then add a new config file
- If you want to use PS4 Remote Play without controller, you’ll need to change the Virtual Gamepad settings from default Xbox 360 to DualShock 4 controller. Follow the link to learn how to accomplish that!
- Now it’s time to add the mappings. Pick the Keyboard sub-config, then press Add, and choose the keyboard key first. Then assign a DS4 mapping, they are situated in the bottom of reWASD mapping list
- To add mappings to the mouse, pick the Mouse sub-config, choose the mouse button you want to remap, and assign a needed DS4 action to it. To make the mouse work as the Right Stick, you can add those mappings too: just click the arrow signs and pick the relevant option. If you’re an owner of a
lonely heartgaming mouse, we suggest to check the manual about how to initialize the gaming mouse properly - Once you’ve added all the mappings, you can Save the config, or press Apply to save and apply the added mappings to keyboard and mouse. After you’ve applied the config, reWASD will emulate the Virtual DualShock 4, and you will be able to use the PS4 Remote Play without controller!
How to use PS4 Remote Play with Xbox controller (or any other controller)
Creating a config for PS4 Remote Play controller support is not complicated at all. Luckily, reWASD permits to create combos, swap the basic controls, add shortcuts to keyboard, mouse and gamepad buttons, and many other features. You need to complete several steps to emulate PS4 controller for Remote Play:
- Download and install reWASD
- To enable PS4 Remote Play Xbox controller support, open the app, plug in the gamepad, then add a new config file
- If you just want to emulate PS4 controller for Remote Play and use the default layout without any modifications, pick the Controller sub-config, press the magic wand icon below the controller image, and pick Virtual DS4.
- Now it’s time to add the mappings. Choose the controller button you want to remap, Unmap it, then assign a DS4 mapping (they are situated in the bottom of reWASD mapping list)
- Once you’ve added all the mappings, you can Save the config, or press Apply to save and apply the added mappings to keyboard and mouse. After the config is applied, reWASD emulates the Virtual DualShock 4, and you can start using PS4 Remote Play with Xbox controller!
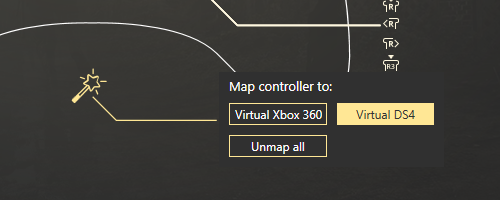
Using the PS4 Remote Play controller + keyboard or mouse configuration
Another interesting way to play games on Remote Play, is to create the config for controller and mouse. You can do the same thing by the same principle for controller and keyboard if you want to. Let’s start creating our PS4 Remote Play controller and mouse (or keyboard) layout:
- Download and install reWASD
- Open the app, create a group of controller and mouse devices, then add a new config file
- To make PS4 Remote Play Xbox controller and mouse compatible you’ll need to change the Virtual Gamepad settings from default Xbox 360 to DualShock 4 controller
- Now it’s time to add the mappings. Pick the Controller sub-config, and choose the controller button you want to remap. Then assign a DS4 mapping, they are situated in the bottom of reWASD mapping list. To add mappings to the mouse, pick the Mouse sub-config, choose the mouse button you want to remap, and assign a needed DS4 action to it
- Once you’ve added all the mappings, you can Save the config, or press Apply to save and apply the added mappings to keyboard and mouse. After you’ve applied the config, reWASD will emulate the Virtual DualShock 4, and you will be able to emulate PS4 controller for Remote Play!
Here's the video tutorial about how to emulate PS4 controller for PS4 Remote Play, enjoy:
We hope that this post will help you use PS4 Remote Play without controller, or in case if you don’t have DualShock 4 controller - use PS4 Remote Play with Xbox controller! If you have any questions, don’t hesitate to ask us below this post in the comment section. Reach out to us wherever you feel comfortable: Discord text chat, on Facebook, or on reWASD Forum. Make sure to follow us on Pinterest, Reddit, and YouTube to keep your hand on the pulse.