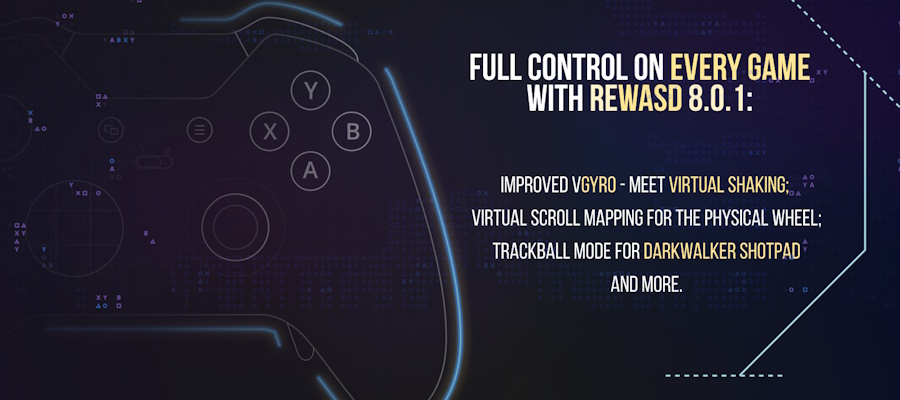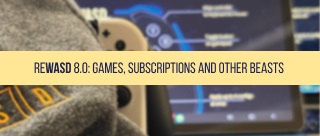Every day we face the frailty of the physical world, it can manifest itself in various ways. Today, let’s talk about how to get rid of stick drift: your loyal buddy gamepad can serve you for years, then one day you see your character wiggling when you’re not touching the sticks. Surely, there’s something we can do about it: let’s learn how to fix stick drift together!
Here’s a table of contents that will help you navigate this post:
- What is stick drift?
- What causes stick drift?
- Can reWASD be useful for other purposes?
- Will this workaround make my stick stiff?
- Download reWASD
- And how to stop stick drift for the following gamepads: PS5, PS4, Switch, Joy-Cons and Xbox One
What is stick drift?
Let’s define what is stick drift: when sticks move by themself and perform any kind of action when you’re not touching them. We assume the ‘drift’ comes from random moves that occur unintentionally. This can drastically impact your gaming experience (depending on the game you’re playing, of course).
What causes stick drift?
It often happens to controllers that were used for a long time. There’s no point in throwing away a perfectly working gamepad that has a bit of drift on analog controls. Could be the factory defect: imagine bringing home a new gamepad just to find out the sticks are jittery? reWASD can stop stick drift no matter the origin, that’s why we want to tell you how to fix stick drift, step-by-step.
How reWASD can be useful except for fixing stick drift?
There are LOTS of things we can offer. Long story short — reWASD is the most powerful remapping software. Here is a brief description of what can be done with it:
- Remap your controller and other devices to keyboard, mouse, and to one of the virtual controllers — DS4, Xbox One or 360
- Add endless number of mappings with Shift mode, Activators, Shortcuts and Slots
- If your gamepad has a gyroscope, we can remap it too! For the most demanding users, Flick Stick functionality is available ;)
- Numerous settings to change the behavior of your Sticks and Triggers
- Let your configs apply automatically while a certain app is in focus
- A huuuge community with lots of ready-to-use configs
P.S.. reWASD can Mute the input from your physical controller, this will help you avoid unnecessary double input in games and apps
And other numerous features! If you have a certain use case in mind, and wonder if it is possible to accomplish with reWASD, reach out to us. We can suggest the proper workaround :)
Will this workaround make my stick stiff?
Nope: you will eliminate the part that is misbehaving, other than that, the stick will perform regularly. reWASD offers precise adjustment for any sliders, so you can use this feature to increase the deadzone for the exact amount needed to fix stick drift. Click on this icon to use precise adjustment:
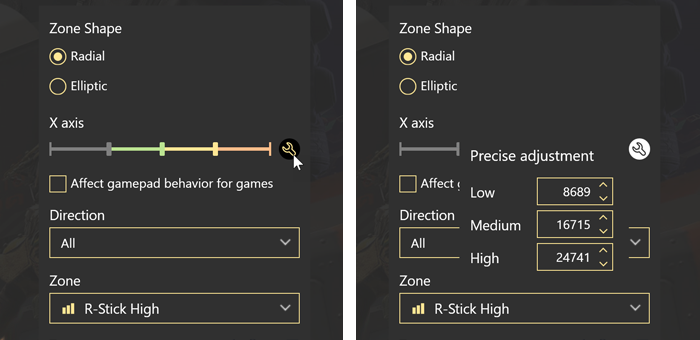
Any further actions would require reWASD installed on your PC. You can use a free trial to test these workarounds, so don’t hesitate to give reWASD a try!
Working with PS5 controller stick drift
It takes only a few steps to completely stop stick drift, so let’s get right to it!
- Connect your gamepad to PC using a preferable method, wired or wireless
- Choose it in reWASD, then tap
 to create a new Profile, or choose an existing one
to create a new Profile, or choose an existing one - Now, choose one of the stick directions on a drifting stick, then open Advanced settings:
- Let’s tweak the deadzone! Pay attention to the gray slider on the right side of the window. Move it a bit to the right, then check Affect gamepad behavior for games
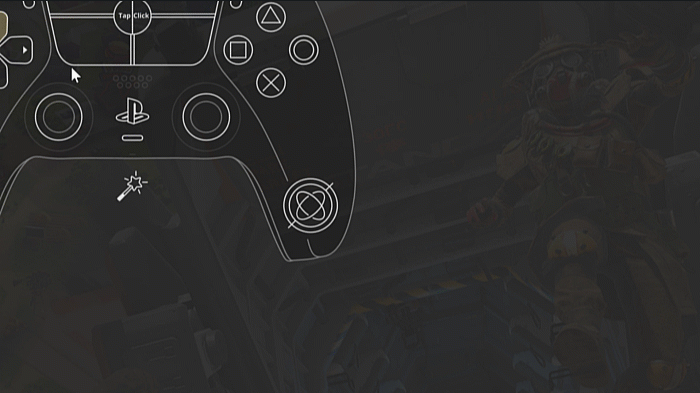
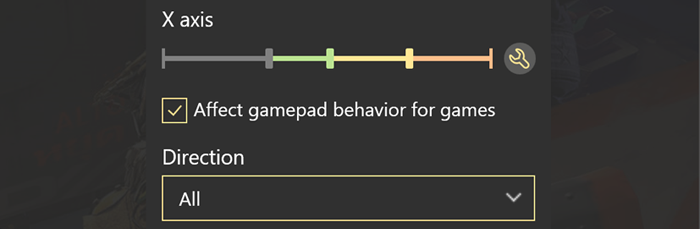
Apply the config, and test if the PS5 controller stick drift still happens. If you see that the stick is moving chaotically, repeat the previous step until the stick is still
How to fix PS4 controller stick drift
Let’s see what steps you need to accomplish to completely get rid of stick drift on PS4 controller:
- Use wired or wireless connection to connect your controller to PC
- Pick your controller as an active device in reWASD, then tap
 to add a new Profile or choose an existing one
to add a new Profile or choose an existing one - Let’s customize the deadzone now: choose one of the stick directions on a drifting stick, and click Advanced settings:
- Now tweak the gray zone — the deadzone: tap the gray slider and drag it a bit to the right. Make sure to activate Affect gamepad behavior for games setting
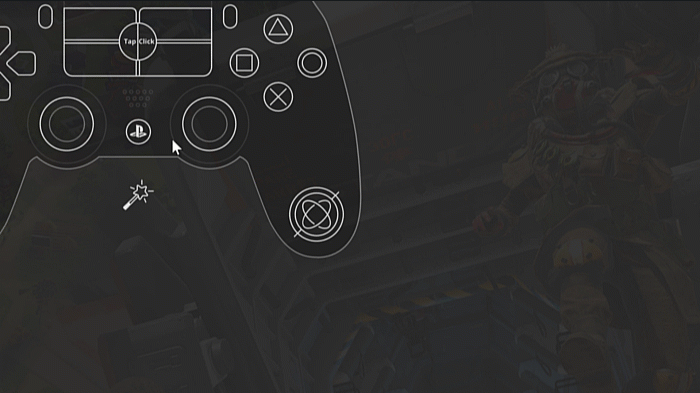
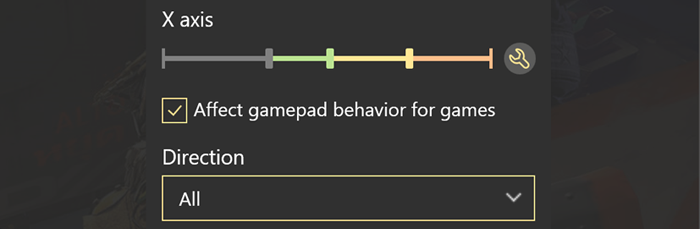
After that you can Apply the config, and check how the stick behaves. It may take you some time to adjust the deadzone to eliminate PS4 controller stick drift, but now you know the drill :)
Learn how to fix stick drift for Switch controllers
Just a few clicks stand between you and stable sticks on Switch controllers! Follow these steps to adjust the behavior for the joystick:
- Make sure your gamepad is connected to PC: use wired or wireless connection
- Pick the controller in the lower-left side of reWASD, then tap
 to choose an existing Profile or create a new one
to choose an existing Profile or create a new one - Time to adjust the deadzone! Choose one of the directions of a drifting stick, then open Advanced settings:
- Pay attention to the menu on the right side: drag the gray slider a bit to the right, then activate Affect gamepad behavior for games setting
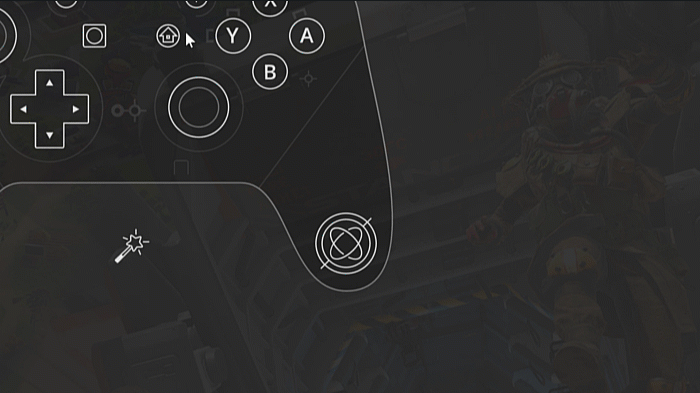
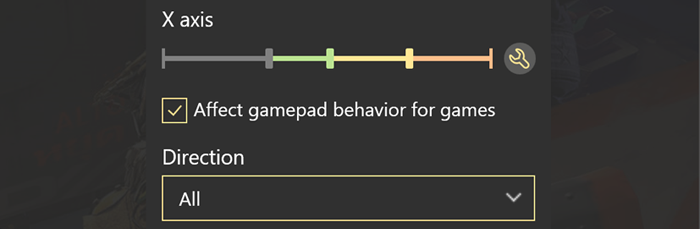
Apply the config and test how the stick behaves now. If the drift still happens, increase the deadzone to cover the range where the stick misbehaves like described in the previous step.
Let’s fix Joy-Con stick drift
Here are the steps you need to accomplish to get rid of Joy-Con stick drift:
- Connect your Joy-Con(s) to PC: you can use the grip to do that wired or wireless or connect them via Bluetooth menu directly if you don’t use the grip
- Once you’ve done that, you should see them on the left side of the reWASD window. If you plan to use both Joy-Cons, we suggest putting them into a group
- Choose a Joy-Con or a group of Joy-Cons as an active device. Then tap
 to create a new Profile, or choose an existing one
to create a new Profile, or choose an existing one - Time to tweak the sticks: choose one of the directions of a jittery stick, and open the Advanced settings menu:
- Now all you need to do is find a sweet spot for the deadzone slider. Drag the gray slider to the right, and enable Affect gamepad behavior for games setting
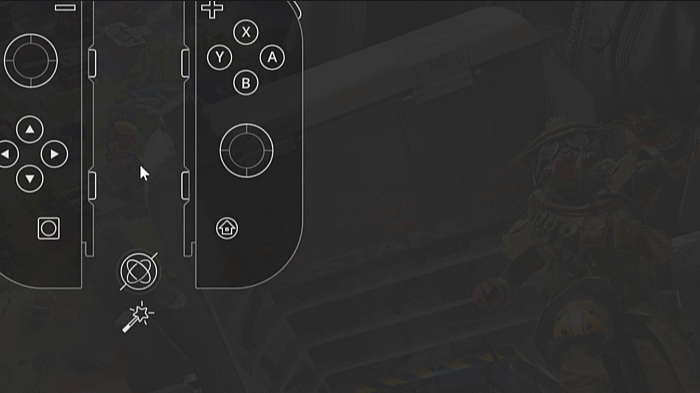
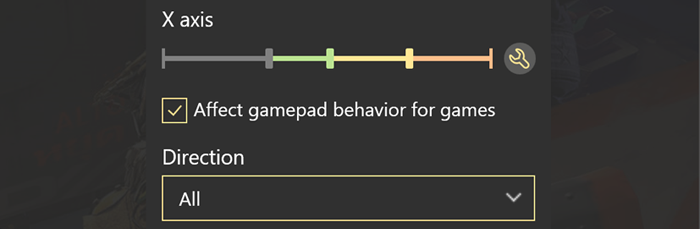
Apply the config now, and test if the drift still happens. If it does, try to make the deadzone a bit bigger.
Learn how to fix stick drift for Xbox One controller
There are only a few steps you need to do to fix the stick drift for the Xbox One controller! Let’s get into it:
- Connect your controller to PC, you can use a wired connection, Bluetooth or Xbox Adapter
- When your gamepad appears in the lower-left side of reWASD, choose it as an active device, then tap
 to create a new Profile or choose an existing one
to create a new Profile or choose an existing one - Now choose one of the directions of a stick that has drift, then open Advanced settings for this stick:
- Pay attention to the right side of this window: you’d need to drag the gray slider a bit to the right to increase the deadzone. Also, don’t forget to activate Affect gamepad behavior for games setting
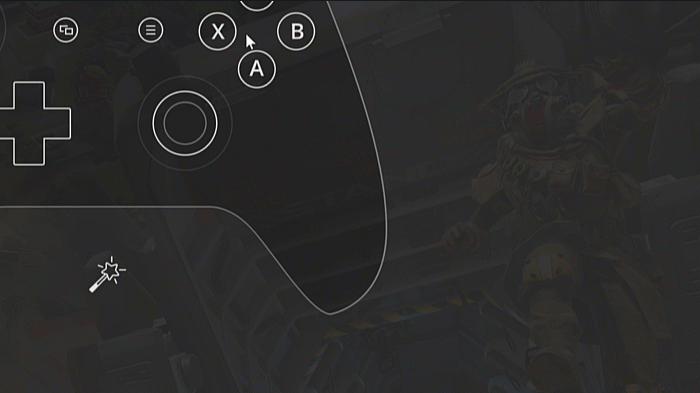
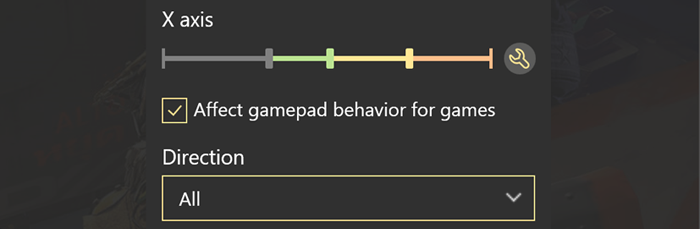
Now all you need to do is to test how the stick behaves, and see if further deadzone adjustment is required :)
We hope this post explains how to stop stick drift. If not, reach out to us wherever you feel comfortable: Discord text chat, on Facebook, or on reWASD Forum. Make sure to follow us on Pinterest, Reddit, and YouTube to keep your hand on the pulse.