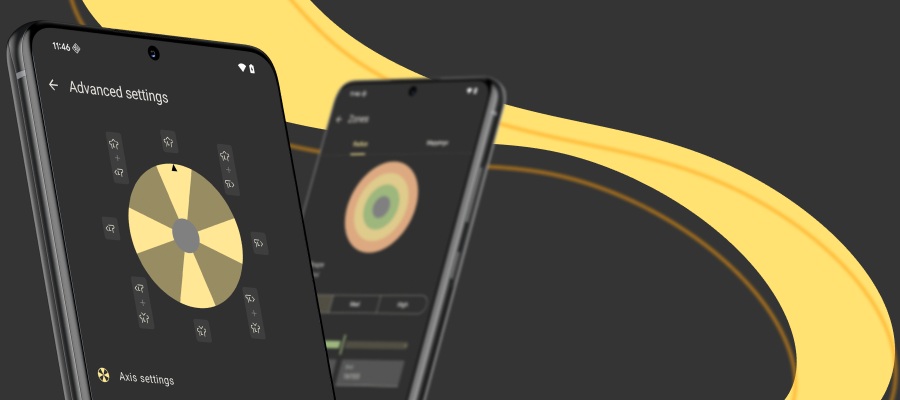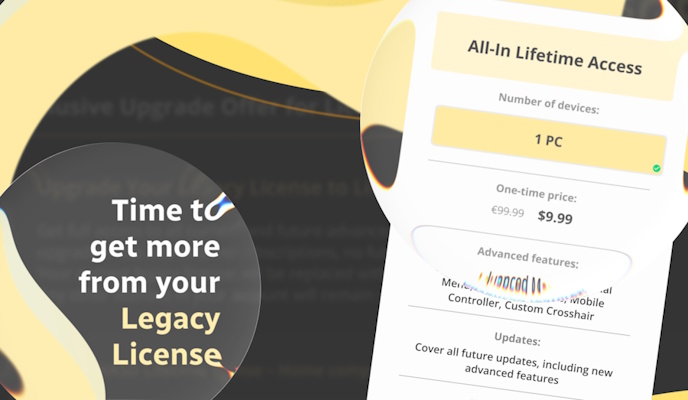Want to enjoy all of your switch games with MnK? Don't worry, we got you. We just want to quickly remind you, that you can emulate Switch Pro gamepad on your PC to use for games on your PC, or play your Switch console with your Mouse and Keyboard. Let’s see how to use keyboard and mouse on Nintendo Switch. If you have amiibo backups, we suggest you learn how to use them with reWASD :)
A little spoiler: you can literally use any of the supported devices on Nintendo Switch, so if other controllers feel better to use, feel free to give them a try ;) More info about Xbox and PlayStation controllers below.
For the setup you need an ESP-32 adapter, devices you want to use on Nintendo Switch console, and a Switch console itself. And, obviously, you will need reWASD installed on your PC!
Choose your path: we describe several workarounds and give different tips in this post, so pick your first destination:
- how to use keyboard and mouse on Nintendo Switch
- how to use any controller on Nintendo Switch: video guide
- how to use Xbox controller on Nintendo Switch
- how to use a PlayStation controller on Nintendo Switch
- virtual amiibos!
Let’s get started!
- Make sure your keyboard and mouse are initialized properly: when using gaming devices reWASD needs some help from you to define them correctly. Once you open reWASD, you will see this icon
 , click on it, and you’ll see this window:
, click on it, and you’ll see this window:
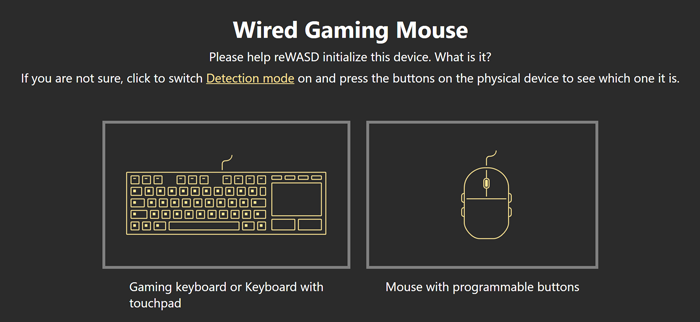
- Now you need to make the right choice, and we can give you a hand! Click the
 to enable Device detection mode, then once you press the buttons on mouse or keyboard the correspondent device will highlight in reWASD. This will help you choose the right option. Do the same procedure for each undefined device
to enable Device detection mode, then once you press the buttons on mouse or keyboard the correspondent device will highlight in reWASD. This will help you choose the right option. Do the same procedure for each undefined device - Group the mouse and keyboard that you plan to use on Nintendo Switch console. Tap the
 icon near one of them, and choose the other device in the srop-down list. Here’s how your group should look like:
icon near one of them, and choose the other device in the srop-down list. Here’s how your group should look like:
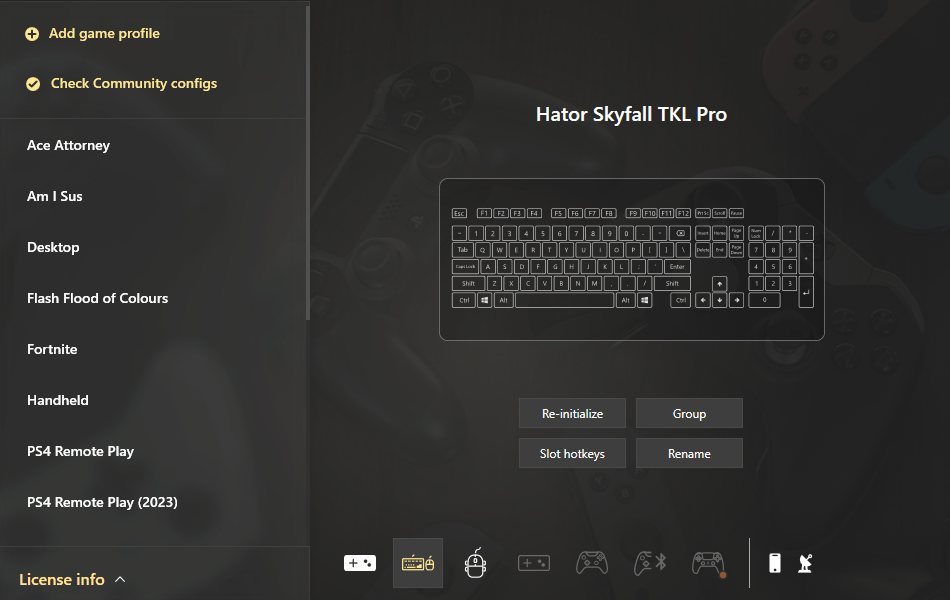
You can add a controller to this group as well, and use it together with mouse and keyboard as one external device.
- The group is ready, let’s move on. You can use the Switch console Profile in reWASD, and choose one of the configs we offer — For Any device or Reverted face buttons. We have added the mappings for mouse and keyboard there, so you can save some time
- Creating a config from scratch is always an option too! Click the
 icon on the top of reWASD window, then set a name for your config, and complete the creation process. Now you can start adding mappings in Keyboard and Mouse sub-configs.
icon on the top of reWASD window, then set a name for your config, and complete the creation process. Now you can start adding mappings in Keyboard and Mouse sub-configs. - Make sure you have Switch Pro controller set as a controller type in Output Device settings, tap the gamepad icon on the top of reWASD window, it could be one of these:


 . Then choose Switch Pro gamepad in the drop-down list, and enable External device setting to use keyboard and mouse on Nintendo Switch console:
. Then choose Switch Pro gamepad in the drop-down list, and enable External device setting to use keyboard and mouse on Nintendo Switch console:
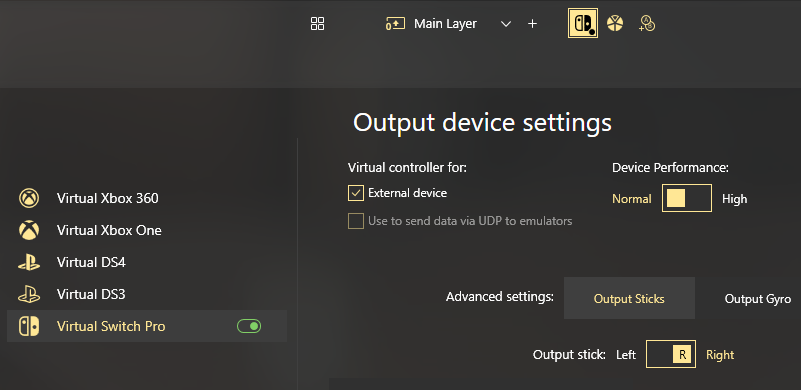
You can change the controller type anytime, this won’t affect the mappings you have added previously.
- Once you enable External device option, you can press Apply and see the Bluetooth adapter wizard. We’d need to change the class of your adapter, and this will require you to restart the PC once during the first setup. Find more information about setting your ESP-32 in our help section.
- All set, let’s connect to the console! Apply the config again, then make sure the correct adapter is chosen, add Switch console as a Target and change the alias if needed:

Now we need to change a bit on the console directly: open System Settings — Controllers and Sensors. Then tap on Change Grip/Order. After that, your console should start searching for the new device. Once done, press Next in reWASD: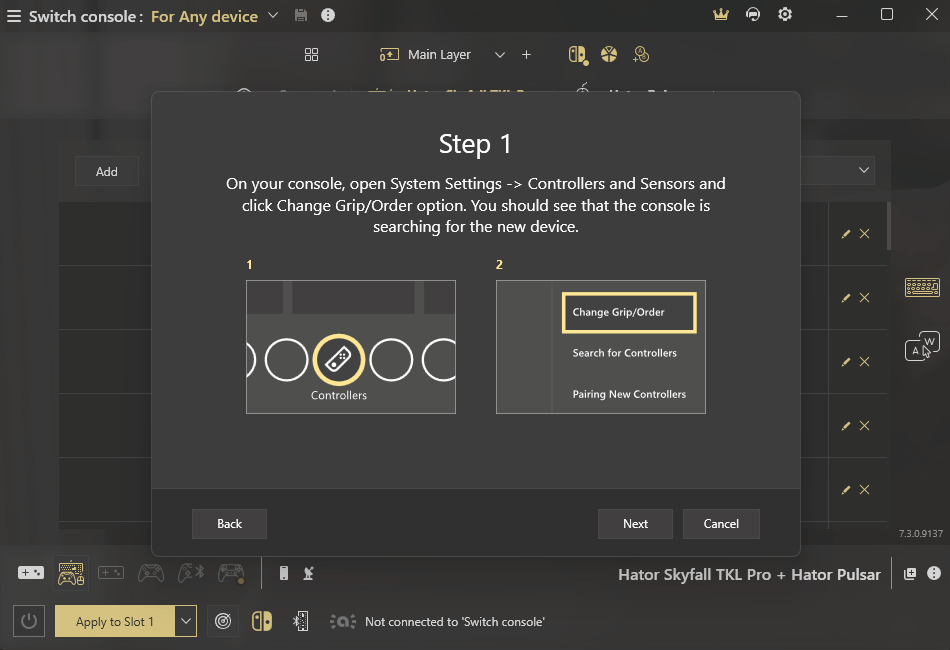
- We’re searching for your console, this may take some time. Don’t mind the pairing request on your PC, disregard it if it appears
- After that, you should see the reWASD external device connected to your console. Once it's connected, click Finish in reWASD and you can leave the Controllers menu. And now you can play with keyboard and mouse on Nintendo Switch :)
Some turbulence may occur, and if you are not able to connect the reWASD output device, try to unpair all the gamepads from Nintendo Switch console. In HOME menu, open System Settings — Controllers and Sensors — Disconnect Controllers, then hold down the X button on your right Joy-Con until the blue circle is fully illuminated. After that, try to connect the virtual Switch Pro once again.
Now that you know how to use keyboard and mouse on Nintendo Switch, let’s see how to do the same thing for controllers. We also have a generic video about using any controller on the Switch console, feel free to check it out!
Can you use Xbox controller on Nintendo Switch?
Abolutely and definitely — yes! A few steps are required:
- Connect your Xbox controller to PC with a preferable method, choose it in reWASD as an active device
- Choose Switch console Profile, or create a profile from scratch (the config will be added automatically)
- If you chose the ‘from scratch’ path, click the
 icon below the image of controller, and choose Virtual Switch Pro. Then, click the
icon below the image of controller, and choose Virtual Switch Pro. Then, click the  icon and enable External device setting to use Xbox controller on Nintendo Switch console:
icon and enable External device setting to use Xbox controller on Nintendo Switch console:
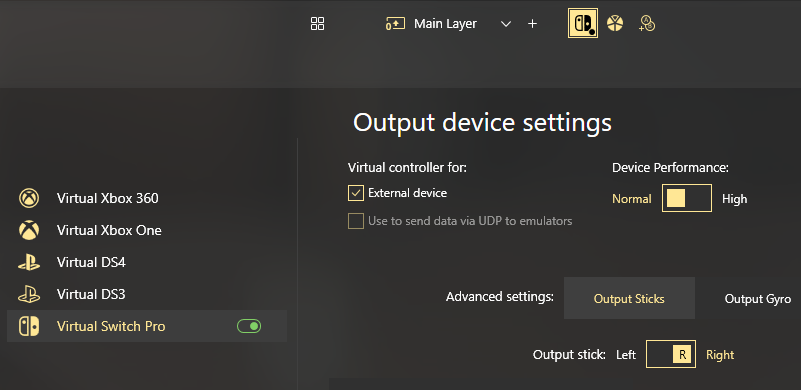
You can change the controller type anytime, this won’t affect the mappings you have added previously.
- After External device option is on, click Apply and go through the Bluetooth adapter wizard. We’d need to change the class of your adapter, and during the first setup, you’d need to reboot the PC
- Let’s connect to the console: Apply the config again, then make sure the correct adapter is chosen, add Switch console as a Target and change the alias if needed:

- Modify a few settings on the console: open System Settings — Controllers and Sensors. Then tap on Change Grip/Order. After that, your console should start searching for the new device. Once done, press Next in reWASD
- reWASD is looking for your console, this may take some time. Don’t mind the pairing request on your PC, disregard it if it appears
After that, you should see the External controller connected to your console. Once it's connected, click Finish in reWASD and you can leave the Controllers menu. And now try to use Xbox controller on Nintendo Switch :)
Can you use a PlayStation controller on Nintendo Switch?
I think you can already guess the answer ;) Yes, you can, and let us tell you how:
- Connect your PlayStation controller to PC with a preferable method, choose it in reWASD as an active device
- Pick Switch console Profile, or add a profile from scratch (the config will be created automatically)
- If you feel like making a brand new config, click the
 icon below the image of the controller, and choose Virtual Switch Pro. Then, click the
icon below the image of the controller, and choose Virtual Switch Pro. Then, click the  icon and enable External device setting to use Xbox controller on Nintendo Switch console:
icon and enable External device setting to use Xbox controller on Nintendo Switch console:
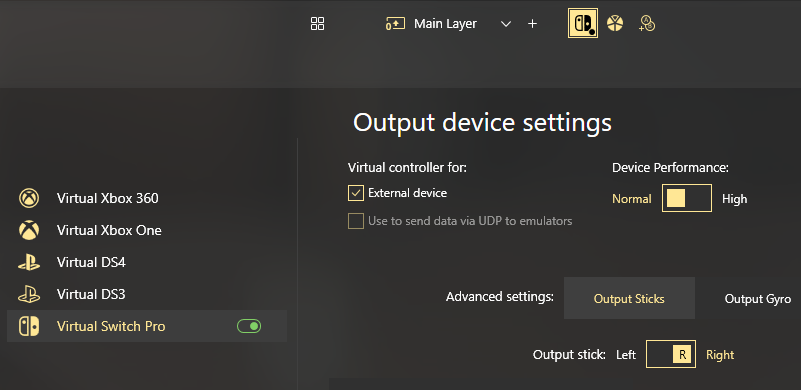
You can change the controller type anytime, this won’t affect the mappings you have added previously.
- Once External device option is on, click Apply and follow the steps in the Bluetooth adapter wizard. We’d need to change the class of your adapter, and during the first setup, you’d need to restart your PC
- Time to connect to the console: Apply the config again, then make sure the correct adapter is chosen, add Switch console as a Target and change the alias if needed:

- You need to open System Settings — Controllers and Sensors on your Switch. Then tap on Change Grip/Order. After that, your console should start searching for the new device. After that, wait for the new available device (Nintendo Switch pro created via reWASD) to appear, then tap on it to connect. Once done, press Next in reWASD:
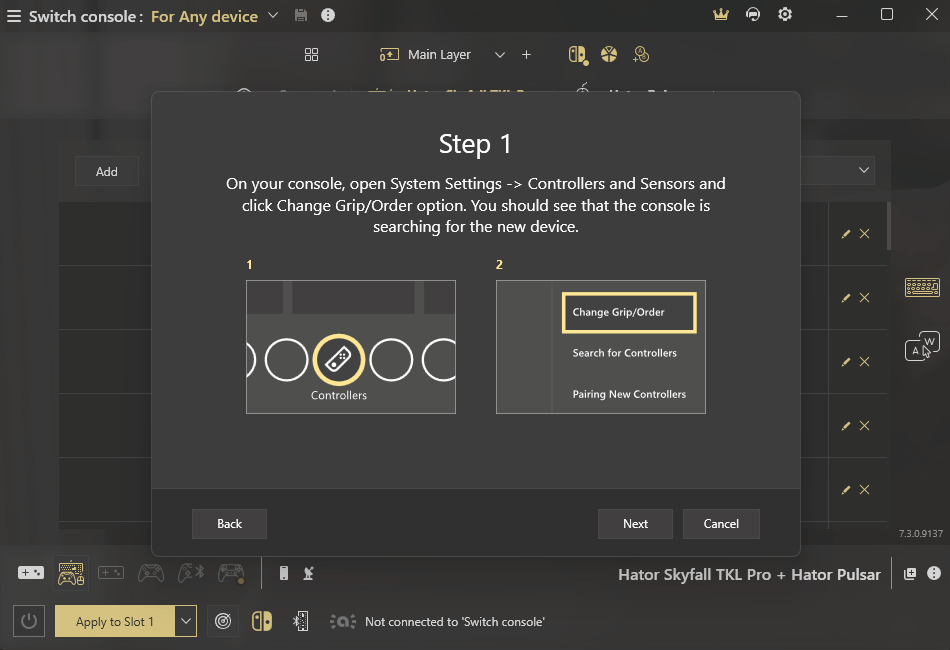
Connection is getting stabilized. It will take a few moments. Disregard the pairing request on your PC!
After that, you should see the External controller connected to your console. Once it's connected, click Finish in reWASD and you can leave the Controllers menu. And now try to use a PlayStation controller on Nintendo Switch :)
Virtual amiibos
You read this correctly, reWASD allows you to work with virtual amiibos — figurines that allow you to gather loot for certain games once every 24 hours. If you’re reading this, most likely that you know what amiibos are ;) So I’m here to explain how they would work with reWASD.
You need to create backup files for your physical amiibos, they are also called keyfiles, and it’s basically a small *.bin file that stores the information about a certain amiibo. reWASD can read those files while you’re connected to the console via External Virtual controller and emulate the hover-on of the amiibo. So you get the loot. Sounds simple, and is simple in-action.
Here are some resources you can use to backup your amiibo:
- A huge guide about amiibos and an awesome community
- For Android users
- For iOS users
And here are the steps you need to accomplish:
- Complete the steps from the Setup wizard above, and connect the external device to the console
- Run the game you want to use the amiibo in, and choose where to drop the loot
- Back to reWASD: click the amiibo icon in the lower-left corner, then choose the relevant *.bin file from the file explorer
- Wait a little, and collect the loot. Next time you will be able to use this same amiibo in 24 hours, just like if you were using a physical amiibo!
We hope this post explains how to use a keyboard and mouse on Nintendo Switch. If not, reach out to us wherever you feel comfortable: Discord text chat, on Facebook, or on reWASD Forum. Make sure to follow us on Pinterest, Reddit, and YouTube to keep your hand on the pulse.