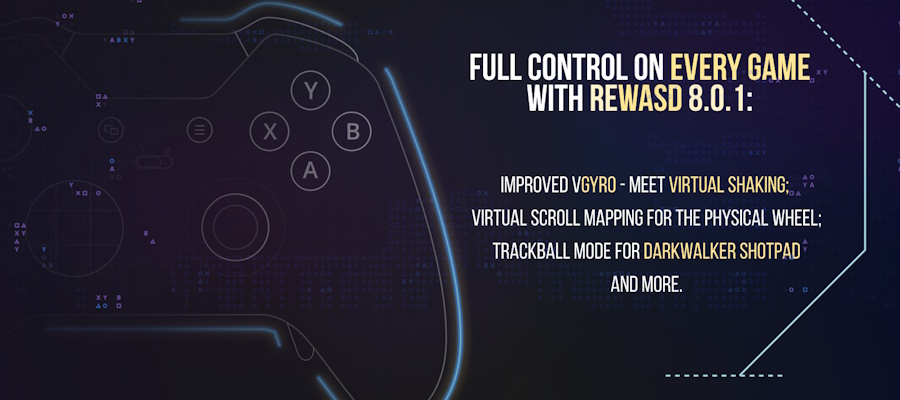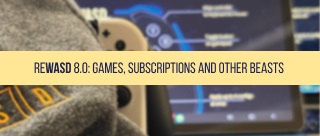Buckle up, a longread incoming! In this blog post, we will review ways to use Steam controller with emulators. We’ve picked some from the most popular ones, and most of them have controls according to what console they’re emulating. What I would suggest first, is to look up how the said controllers look (in case you’re not familiar with them), and refresh your memory about the button layout, because that impacts the way games will react to the remapped Steam controller. And, to get Steam controller ready for emulators, you would definitely need reWASD installed, so that’s where we’re going to start:
Now, jump to the exact emulator you plan to work with, or grab a cup of your preferable beverage to learn more about each of them in order:
- Configure Cemu with Steam controller
- How to use Steam controller with Dolphin
- Create the Project 64 Steam controller setup
- Make the ePSXe Steam controller config work
- Try the PCSX2 Steam controller setting
How to use Cemu with Steam controller
Cemu is a Wii U video game console emulator, initially released in 2015. According to the description, you can basically launch Wii U games on it, and play them on PC (thank you, Captain Obvious). We have tested this particular emulator with Mario & Sonic at the Sochi 2014 Olympic Winter Games, and used a Cemu Steam controller set-up in reWASD.
After you set up Cemu, the correct path to the Games folder, and all that, make sure to open Options — Input settings. By now, you need to remap Steam controller to Xbox 360 / One or DualShock 4. To speed up the process, we have made the Steam controller Cemu presets, for the case when it’s disguised as Xinput device, and DirectInput device by reWASD. You can download the needed Cemu profile (depending on what Virtual controller type you choose in reWASD), and copy it to \cemu_1.22.10\controllerProfiles folder, so it will appear in the Input settings menu, more specifically — in the Profile drop-down menu directly.
Note, that the controller type in those profiles is Wii U Gamepad.
If you chose Xbox 360 / One and remapped the Steam controller to one of them:
- Choose Emulate Controller (pick the one that is supported by the game you want to play)
- Pick XInput in Controller API
- Now, in the Controller drop-down list, choose a controller (they usually appear as plain Controller 1, Controller 2, etc)
- Assign the buttons now, set the name of the profile and save it
- Alternatively, if you decided to try the Cemu Steam controller XInput profile we have shared, choose it in the Profile drop-down list and press Load
If you chose DualShock 4 and remapped the Steam controller to it:
- Choose the needed gamepad in Emulate Controller
- Pick DirectInput in the Controller API
- Pick Wireless Controller in the Controller drop-down list, and now it’s time to assign buttons. Once you’ve done that, set a name for this profile and save it for the future uses
- Alternatively, if you decided to try the Cemu Steam controller DirectInput profile we have shared, choose it in the Profile drop-down list and press Load
Pro-tip: as you probably know, Wii controllers have XY and AB buttons swapped. So what I would suggest, before you craft the Cemu Steam controller preset, look up the image of the controller that you chose in Emulate Controller, just to make sure you assign all the keys exactly as you want. The basic options are: Wii U Gamepad; Wii U Pro Controller; Wii U Classic Controller Pro; Wiimote.
What I also noticed is that some games work with certain controllers, so if the emulator doesn’t detect the button presses, make sure to try another controller type in the Emulate Controller menu, in Options — Input settings section. As an example, we have tested the Steam controller in Cemu remapped to Virtual Xbox 360, and ran Mario & Sonic at the Sochi 2014 Olympic Winter Games in Cemu. Only the emulated Wii U Gamepad worked fine.
How to use Steam controller with Dolphin
Dolphin is an emulator for two recent Nintendo video game consoles: the GameCube and the Wii. This emulator can convert different inputs to GameCube and Wii controller inputs, I’ll stick with the GameCube example, also I’ve ran the tests on The Legend of Zelda: Ocarina of Time. Basically, you have 3 options: remap Steam controller to keyboard keys manually (or try our Dolphin Steam controller config); to Xbox One \ 360; or to DualShock 4. Each of these needs some adjustments, so buckle up!
You can create a keyboard config in reWASD that will correspond to the basic binds Dolphin has. The easiest and quickest way, however, would be to grab the Dolphin Steam controller config, Apply it in reWASD, and run the needed game in the emulator. You can customize the given config in reWASD to match your needs, too!
Now let’s see what’s with Steam controller disguised as DualShock 4 or Xbox controllers:
- Choose Steam controller in reWASD, create a new profile
- Click on the Magic Wand below the image of a controller, and choose your fighter
- Time to Apply the config and proceed to configure the Dolphin Steam controller set-up in the emulator
- Open Dolphin, and proceed to Options — Controller Settings (alternatively, click on the gamepad icon on your right)
- We’ll work with Port 1; the Standard Controller option should be chosen there. Click on Configure
- Choose the controller in Device drop-down list (DInput/0/Wireless Controller if you have chosen Virtual DS4 in reWASD, or XInput/0/Gamepad if you chose Xbox One \ 360 in reWASD)
- Now, if you have downloaded one of the Dolphin emulator Steam controller profiles we made (for reWASD’s DualShock 4 or Xbox One \ 360) open the Profile drop-down list and choose the option relevant for your controller in Devices
- If you prefer to remap this on your own, feel free to assign buttons on your gamepad to GameCube controls
You can grab a Dolphin preset we made for GameCube controllers. Here’s the one for the case if you chose DualShock 4 in reWASD, and another one for Xbox One \ 360. Copy that file to this location: C:\Users\Your User\Documents\Dolphin Emulator\Config\Profiles\GCPad. You’ll be able to use this basic profile a bit later.
Don’t forget to save the profile, so the next time you decide to play, you would have it right there :) Once that is done, Save the changes, and launch the game!
Creating the Project 64 Steam controller setup
Project64 is a free open-source emulator for the Nintendo 64. As many other emulators, it has several control options, one of them is a basic keyboard layout. You can either create your own config, based on the Project64 layout in Options — Configure Controller Plugin… , or use a Steam controller Project 64 config we have made, that would be the quickest way to do this. Import this config to reWASD, then Apply it to Steam controller, and launch the game in the emulator.
Another way around will take some time: remap your Steam controller to Xbox 360 \ One in reWASD, and then set up the keys in Project64 settings. The emulator recognizes XInput only, so a virtual DualShock 4 is not an option (at least not with the default Controller Plugin, as far as we know). Here are the steps you need to accomplish, allons-y!
- Pick Steam controller in reWASD, add a new Project 64 Steam controller profile or choose the existing one
- Click on the Magic Wand, choose Xbox One or 360
- Open Project64, click on Options — Configure Controller Plugin… to open the menu
- Now, check the XInput box, and set the needed N64 controls to the Xbox controls. Here is an example of what I tried to set:
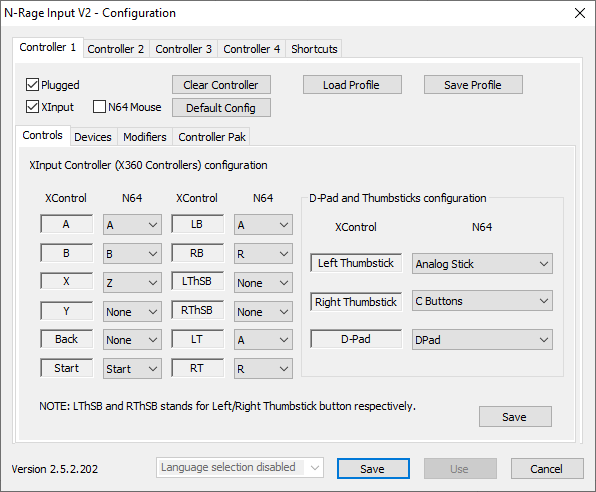
Try this Project64 profile I made; then click on Load Profile in Configure Controller Plugin menu to use it.
The game you will play also matters: I’ve tested the mentioned Steam controller Project 64 configs with Resident Evil 2, and it felt like I needed to invert the Y axis for the better controls scheme. If you need to adjust that, you can do this in reWASD too.
How to set up the ePSXe Steam controller config?
ePSXe is a PlayStation video game console emulator for x86-based PC hardware with Microsoft Windows and Linux, as well as devices running Android. We’ll be focusing on the PC part, to see how to use the Steam controller with ePSXe. Since the games you will play on this emulator are all made for PlayStation 1, the layout is quite simple in terms of needed mappings. Here’s what the ‘default’ layout looks like when you open the ePSXe settings:
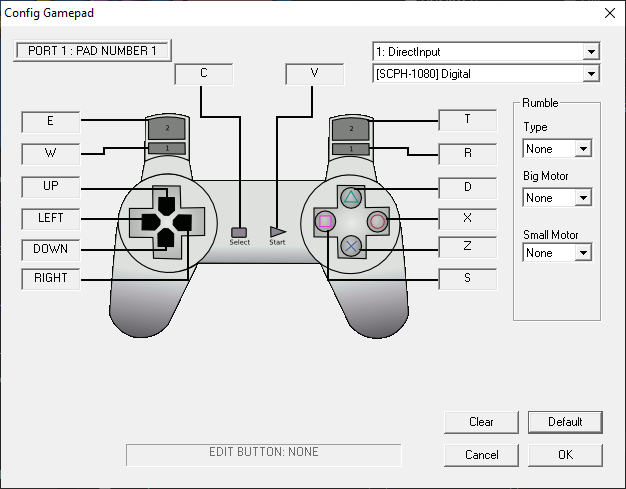
Remapping is inevitable: you need to replicate these controls, come up with your own layout. By the way, we have made a basic ePSXe Steam controller config with keyboard binds, so you can try this one as well. Import this config, Apply it (or Apply the config you have made on your own), then launch the emulator and start the game.
Another way around needs some adjustment: while testing, we have come to the conclusion that ePSXe detects any of reWASD’s virtual controllers, and it’s only a matter of settings you tune in ePSXe. Although, it was easier for ePSXe to detect reWASD’s virtual Xbox One controller (in comparison with other virtual controller types). I will describe the easiest way to use Steam controller with ePSXe:
- First, remap the Steam controller in reWASD to Xbox One
- Launch ePSXe, and before starting the game, visit the Config — Gamepads — Port 1 menu
- Now, choose 2: XInput in the upper-right corner, and [SCPH-1200] DualShock (F5) right below
- Click OK and proceed to launch the game
Note, that after you have already started the game, Port 1 menu is greyed out. So you need to relaunch ePSXe to get to it.
This way, your gamepad should be detected right away. Of course, you can try Xbox 360 and DualShock 4 virtual controllers to make an ePSXe Steam controller setup, that would just take more time. There are so many more settings available in this emulator, explore them to find a better way to use Steam controller with ePSXe!
Try the PCSX2 Steam controller setting
PCSX2 is a free and open-source PlayStation 2 emulator for Windows and other operating systems. This emulator also has a wide range of possible layout arrangements, but we’ll focus on the ones that can help you use a Steam controller on PCSX2. We tested these layouts with God of War 2, and figured out that the quickest way to accomplish that is to remap Steam gamepad to any XInput controller (Xbox One or 360), so that’s what we will talk about first.
- Choose the Steam gamepad in reWASD, create a new config
- Then click the Magic Wand and choose Xbox One or 360 controller
- Press Apply, and you can launch the PCSX2 game right away. It should pick up a Virtual controller at a glance, if you leave all the PCSX2 settings default
If you want to use Steam controller on PCSX2 as a virtual DualShock 4, this is also possible, but will take more time:
- Remap Steam controller to Virtual DS4 in reWASD: click on the Magic Wand, choose Virtual DS4, press Apply
- Now open PCSX2 and go to Config — GamePad settings. You’ll see General, Pad 1 and Pad 2 tabs. Open Pad 1 tab
- Remove all the controls in the list on the left side of the window: you can select them with mouse or arrow keys + Shift key
- Now, time for some boring work: click on each of the controls to your right, and assign the remapped buttons for PCSX2 Steam controller preset
- That’s kind of it, now save the changes and launch the game :)
You can use a keyboard config on PCSX2, but that’s even more work: you need to create a config in the emulator that will assign PS2 buttons to keyboard and mouse keys, and then make a config in reWASD that will have keyboard binds mapped to Steam controller buttons. That’s surely a way to go, and if you decide to try this, here are a few tips:
- In the GamePad Settings window, you need to choose Windows Messaging (Recommended) if you’re on Windows 10. Anything older than Windows XP (including XP) needs Raw input
- On Pad 1 tab, click the keys on the right and assign keyboard and mouse buttons to them
- Repeat the steps backwards in reWASD, assigning keyboard and mouse to Steam controller
Super-duper-ultra-pro tip: just remap Steam controller to Xbox One \ 360 and launch the game on PCSX2
We really hope that this post cleared up the questions you had about using Steam controller with emulators. If not, reach out to us wherever you feel comfortable: Discord text chat, on Facebook, or on reWASD Forum. Make sure to follow us on Pinterest, Reddit, and YouTube to keep your hand on the pulse.