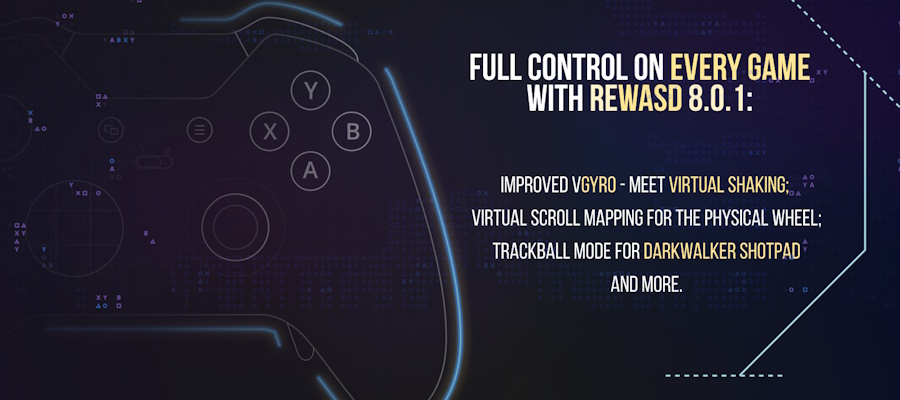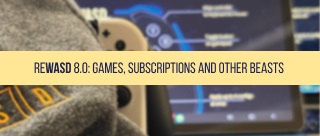If you ask any gamer about the preferable input devices for playing on PC, you’ll mostly hear about keyboard and mouse. Although technically, controller users have some perks, since controller is considered less comfortable to use for that purpose. So why not have both? Since reWASD 4, it became a controller emulator for PC, and we added more and more customization options with each release. Now, you can emulate controller with keyboard and mouse, or if you want your physical gamepad to be recognized as Xbox 360 or DualShock 4, you can use our controller emulator for PC to achieve that goal.
Here’s the brief table of context to navigate through this article:
- mouse and keyboard to controller emulator
- using controller emulator for PC to remap controller
- check if your PC controller emulator works properly
- the game does not recognize the input from the virtual controller
Also, you need reWASD to complete all the further actions. You can download the 7-day free trial and install it on your PC. All the basic functions are available during the trial of PC controller emulator, additional features also have a 3-day trial each. Don’t hesitate to learn more about the license type and features.
Once you download reWASD, install it, and reboot your PC. A reboot is required for the proper work of our controller emulator for PC, turning the computer off and on is not the same thing.
Setting up mouse and keyboard to controller emulator
To emulate controller with keyboard and mouse, you need these devices connected to your PC, and reWASD installed. It’s important to say, that gaming keyboard and gaming mouse need more attention before you start remapping them. Follow the links to learn more about the initialization process. You also need to remember that to make the game see the controller only, you will need to unmap the mouse, which means that you won’t get any input from it. Gladly, our controller emulator for PC proposes several ways to work with an unmapped mouse.
- Let’s start with grouping keyboard and mouse: pick one of them, press Group icon displayed near the name of a device, and choose the second participant on a group in the window that shows up:
- Create a profile for the game you want to play by clicking the menu in the upper right corner, the config creates automatically
- Check out the row of sub-configs in the top part of the window: it’s Gamepad, Keyboard, Mouse by default. That’s where you will need to edit all the mappings, in your case, for mouse and keyboard to controller emulator to work
- Adding keyboard bindings: open the keyboard sub-config, press Add, and create new mappings. Pick the keyboard key on the left, then add the mapping on the right side for PC controller emulator, from reWASD mapping list. Also, don’t forget to unmap the control to mute the native input
- Adding mouse bindings: open the mouse sub-config, assign mouse moves to one of the controller sticks, and reassign mouse buttons to controller keys. Once again, Unmap is the best way to go! Learn how to work with unmapped mouse too, this will be useful.
- Once you’ve added all the needed mappings to emulate controller with keyboard and mouse, you can assign *.exe files to the config, or share the created preset to reWASD Community. Press Apply to save and activate the mappings, and then launch the game.
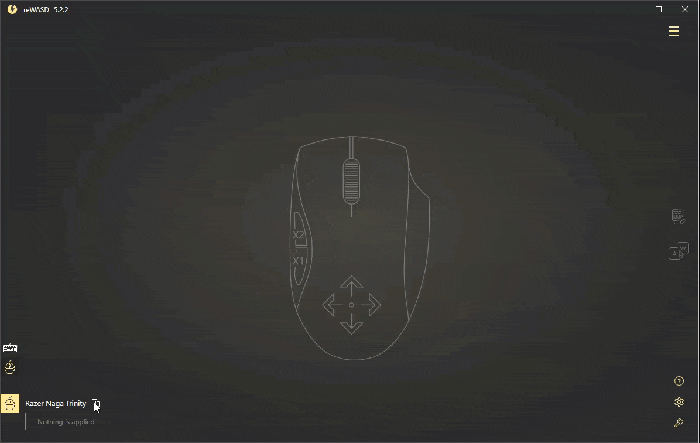
Note, that you can hide the sub-configs that are not necessary for the current group of devices/single device by clicking the icon of an eye of the left side near the sub-configs
Remapping the physical gamepad with controller emulator for PC
Apart from keyboard to controller emulator, reWASD permits to emulate Xbox 360 or DualShock 4 for any gamepad we support, and you can add combos that consist of virtual controller keys. If you own any of the supported controllers, you can remap it to DualShock 4 and use it for PS4 Remote Play. Or remap your DualShock 4 / Nintendo Switch Pro / Joy-Cons to Xbox 360 if the game does not detect your physical gamepad.
Follow these steps to remap the gamepad with PC controller emulator:
- Connect your gamepad to PC, and pick it in the lower-left corner of reWASD
- Create the new profile, the config is added automatically
- Press the magic wand below the image of a controller, and choose the virtual controller type you need:
- To change some mappings, pick the button, and choose another assignment in reWASD mapping list. Don’t forget to unmap the controller button if you reassign it. You also can add Toggle or Turbo to some keys, or assign different Activators and Shortcuts to increase the overall number of mappings
- Once the layout is ready, press Apply, and launch the game
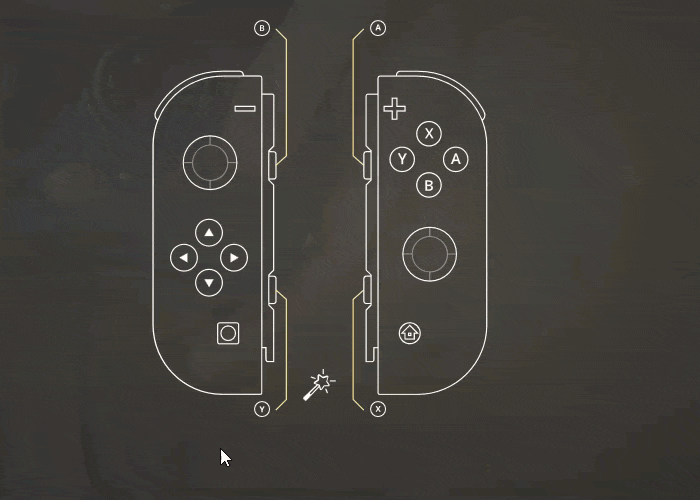
How can I check if the PC controller emulator works properly?
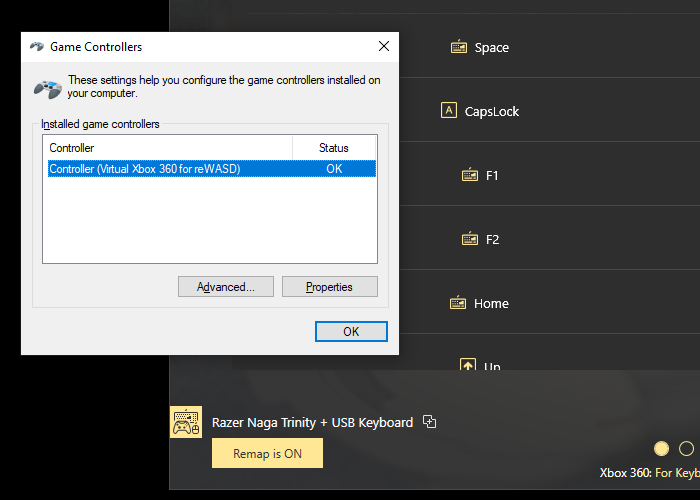
We highly recommend checking the input from controller emulator for PC in the native Windows tool joy.cpl: press Windows button, type joy.cpl, press Enter. After you press Apply, you will see the virtual controller (Virtual Xbox 360 controller for reWASD, or Wireless Controller) in joy.cpl window. Double-click it, execute the combo or press the keys with mappings on them, and check the input. This tool is great to check the controller combos you create in our PC controller emulator. Another alternative is HTML5 Gamepad Tester, which will also show you the result of all mappings and combos you have added.
The game doesn’t detect input from controller emulator for PC, how can I fix this?
The virtual controller appears after you press Apply, and if you have opened the game before the mouse and keyboard to controller emulator is Activated — the game may focus on the physical gamepad (which must be hidden right when you press Apply, check the Preferences for the right settings).
First, try to relaunch the game after you turn remap ON. If that doesn’t help — enable Autoremap, Apply the config, reboot, and then launch the game right after startup. PC controller emulator will Apply the config once Windows launches, and a virtual gamepad will be the first for a game to pick. If none of these work, please contact our team in any way that is comfortable for you!
Let us know if you have any questions about our keyboard to controller emulator! If you have any questions, don’t hesitate to ask us below this post in the comment section. Reach out to us wherever you feel comfortable: Discord text chat, on Facebook, or on reWASD Forum. Make sure to follow us on Pinterest, Reddit, and YouTube to keep your hand on the pulse.